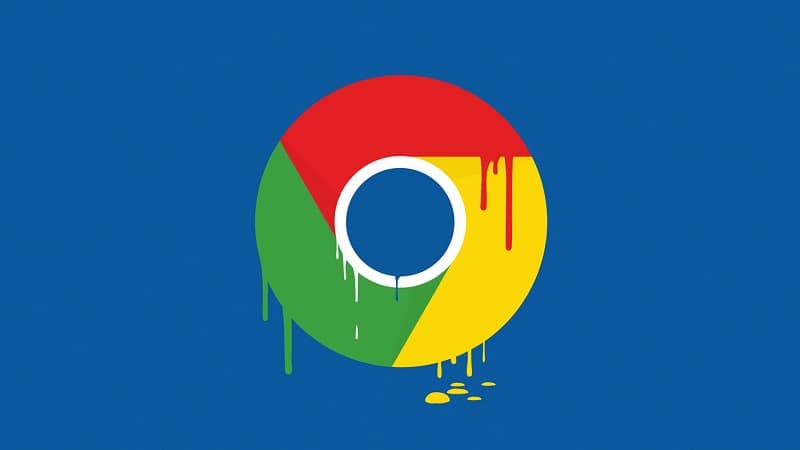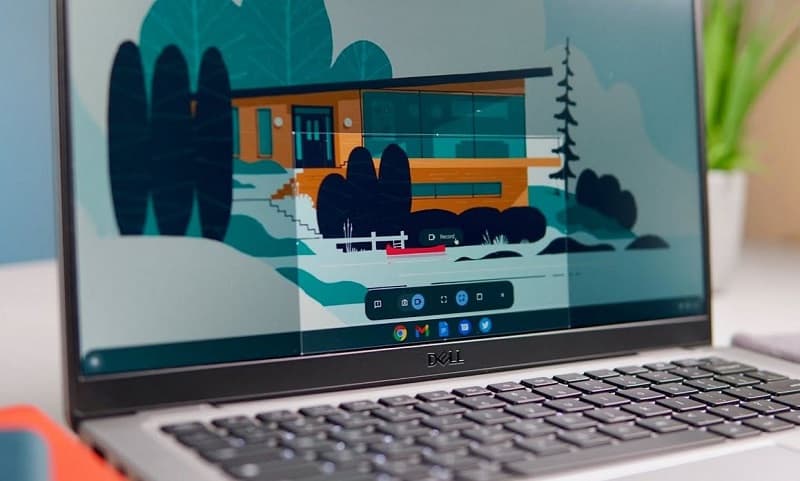From halcyon days playing Sonic 2 on the Megadrive, to trying to work out how to make the 'TOASTY!' man appear on Mortal Kombat 3, many of Aaron’s fondest childhood memories are associated with gaming. He regrets nothing. First getting into PC gaming through exposure to Drug Lord 2.0 and then the original Half Life, he has been a fiend ever since. If you need to know anything about gaming laptops, he's your guy.
WePC is reader-supported. When you buy through links on our site, we may earn an affiliate commission. Learn more
Last Updated:
If you’re looking for an explanation on how to delete apps on Chromebook, you’ve come to the right place. See below for the different ways you can remove/uninstall apps on Chromebook, as well as remove or disable extensions.
How to remove & how to uninstall apps on Chromebook
How to delete apps on Chromebook in the App Menu
The most typical way to delete apps on Chromebook is via the app drawer within your Chromebook launcher.
Step
1
View your apps
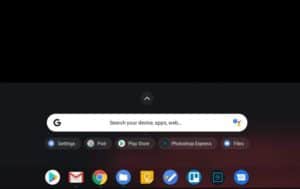
- Click on the launcher icon in the bottom left of your Chromebook desktop (identified by a circle).
- Next click the up arrow to expand out the app drawer / menu.
Step
2
Uninstall the app
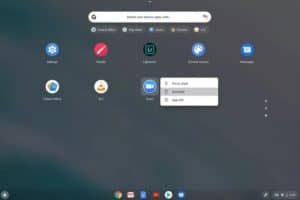
- Right click on the icon which represents the application you wish to uninstall and simply press ‘Uninstall’ / ‘Remove from Chrome’.
- If an uninstallation wizard boots up, follow through the steps and then you should have uninstalled the app from your Chromebook.
How to delete apps on Chromebook in the Play Store
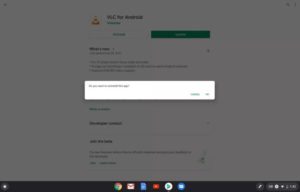
Alternatively, assuming that the application in question is from the Google Play Store, you can open up the Play Store menu from the toolbar at the bottom of your desktop, and remove it from there.
Step
1
My apps & games
- Once the Play Store menu is open, click on the icon which represents three lines in the top left corner of the screen.
- Next, click on My apps & games.
Step
2
Uninstall the app
- Select the Installed tab from within the My apps & games menu.
- Find the application you want to delete from Chromebook, click the Uninstall button, and confirm.
How to uninstall a Chromebook extension
If it’s not an application you want to delete, but rather an extension from your Chrome browser, then do the following:
- Within Chrome select the More icon (represented by three vertical dots) then More tools then Extensions.
- Find the extension in question, click Remove and then confirm your choice.
- Alternatively, if the extension is represented by a button in your browser’s toolbar, you can right click on the button and then click Remove from Chrome.
- If you don’t want to remove the extension but would rather just disable it, within More tools > Extensions you can also just switch it off.
Other Chromebook articles
- Best Chromebook 2022
- Auto clicker for Chromebook guide
- Friday Night Funkin Chromebook
- Chromebook won’t turn on? How to fix it
- How to connect AirPods to Chromebook
- How to screenshot on Chromebook
- How to screen record on Chromebook
- How to restart Chromebook
- How to copy and paste on Chromebook
- How to right click on Chromebook
- Caps lock on Chromebook
Final Word
We hope this article has answered all your questions on how to delete apps on Chromebook devices. Be sure to read our other Chromebook how-to pages for more information.