Jack has been interested in computers and tech since 10 years old when he decided to dismantle his PC to see how it worked. Ever since Jack has had a passion for IT and gaming beyond any other. He loves the data and testing process and allowing himself to take an analytical and technical approach to PC hardware. He's even gone as far as getting educated in cyber security.
WePC is reader-supported. When you buy through links on our site, we may earn an affiliate commission. Learn more
Last Updated:
There are a whole host of reasons why you might need to check what motherboard model you currently have. Maybe you’re looking to sell your PC and would like to post all the relevant specifications for potential buyers. More importantly, you might want to upgrade your CPU and need to know what motherboard and chipset you have to ensure you don’t purchase a processor that is incompatible. While the list goes on, thankfully, finding out what baseboard manufacturer your PC build has might be one of the simplest things you can do.
Below, we’ve listed a variety of different ways in which you can check what motherboard you have, ordered by how easy they are to do.
What motherboard do I have? – Take a look.
So, with that in mind, let’s dive straight into it! For me, the simplest answer to the question ‘How do I check what motherboard I have?’ is to open up your PC and physically look at the motherboard. The motherboard will always display the manufacturer and model number on it somewhere – usually out of the way of major hardware.
Below is an example of where the motherboard manufacturer and model number may be:

As you can see from the examples above, most motherboards showcase their manufacturer and serial number – albeit not always in the same style or position. For those completely new to PC building, the easiest way to know whether you’re looking at those specific details is to simply familiarize yourself with some of the more popular brands and chipsets and form factor.
Popular motherboard manufacturers:
- MSI
- ASUS
- GIGABYTE
- ASRock
- Biostar
Popular motherboard chipsets:
Despite the examples we used showing the manufacturer and model number next to each other, there are rare occasions where the brand and model number will be separated on the board. In those scenarios, simply look for a 4-digit code (similar to the popular chipsets above) to determine which motherboard you have.
Check what motherboard you have via Command Prompt
If opening your PC case and fiddling around amongst the cables and hardware all seems a little too time consuming and difficult, the following method saves you the hassle. Whilst many may not feel comfortable dabbling around in a command prompt window, or with the wmic baseboard command, it’s one of the easiest ways how to find out what motherboard you have.
The windows command prompt – sometimes referred to as ‘terminal’ like in Linux, is an incredibly useful tool if you know the correct commands to execute. You can easily find information on your graphics card, get a system summary, serial numbers, system models, anything you could ever want. But for now let’s just stick to the motherboard model, here’s the method:
1
Check what motherboard you have via Command Prompt
If opening your PC case and fiddling around amongst the cables and hardware all seems a little too time consuming and difficult, the following method saves you the hassle. Whilst many may not feel comfortable dabbling around in the command prompt, it’s one of the easiest ways how to find out what motherboard you have. Here’s the method:
Step 1
CMD
Start off by typing ‘CMD’ into the Windows search function – bottom left-hand corner for most users – and tap enter. Or again use Windows + R to open the RUN Box.
Step 2
Insert command
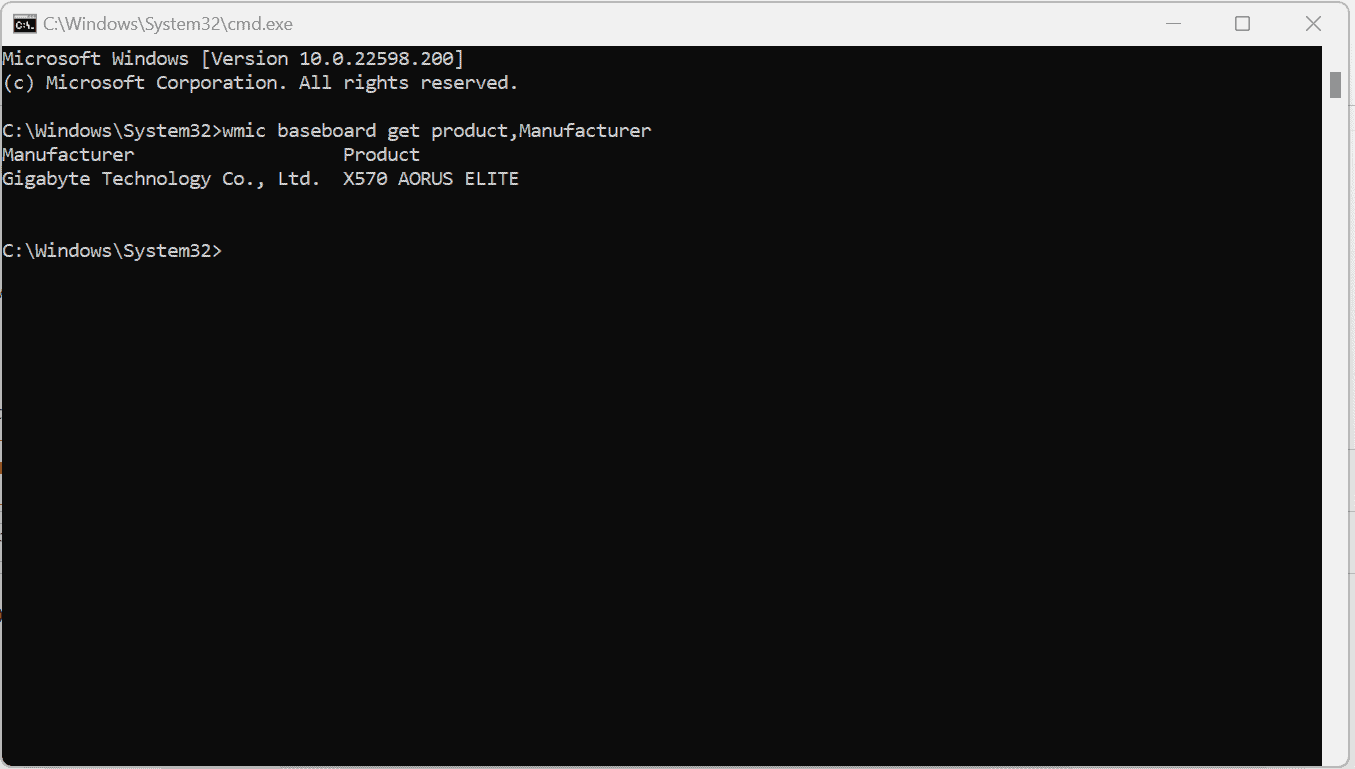
Use ‘System Information’
Despite the command prompt being a perfectly acceptable way of checking your system’s hardware, there are a few individuals that simply don’t like using it. For those individuals, you can always check the PC’s ‘System Information’ instead.
2
Use ‘System information’ to check what motherboard you have
Inside ‘System Information’, you can find all sorts of information on your PC’s hardware, including the CPU, motherboard, available RAM, and a whole host of other useful specs.
That being said, here’s how to navigate and check what motherboard you have via System Information:
Step 1
System Information
Start off by typing ‘System Information’ into the Windows search function – bottom left-hand corner for most users Alternately you can press Windows key + R on your keyboard simultaneously to prompt the Run box, then type ‘msinfo32′ and hit enter
Step 2
Baseboard manufacturer
Once inside System Information, simply scroll down until you see the ‘Baseboard manufacturer’ item. This will display the brand of the motherboard – Underneath this will be ‘Baseboard Product‘ and this will display the chipset and type of motherboard.
Simply close the window down once you are finished and have noted the information you require. It’s as easy as that.
One thing worth mentioning, however, is that this method doesn’t work for all users. Sometimes, for whatever reasons, certain bits of information aren’t displayed in the system information. If this is the case, you’ll have to proceed back to the above methods, or, do the following.
Use third-party hardware checking software
The final option is to download a piece of third-party software that displays all the information for you. Whilst there are a ton of these programs around, we like to stick with CPU-Z as it’s free and does the job perfectly.
3
Use third-party hardware like CPU-Z
Hardware monitoring tools such as CPU-Z often have dedicated sections to displaying the hardware and components installed in your PC. Here’s how to find out your motherboard manufacturer make and model by using CPU-Z
Step 1
Download CPU-Z
Firstly, if you haven’t already, download CPU-Z from here
Step 2
Using CPU-Z to determine motherboard make and model
Once downloaded and installed, simply load the program by double-clicking the CPU-Z desktop icon. Once open, from the navigation bar at the top, select the ‘Mainboard’ tab listed.
We suggest this is the best way to go if you’re looking to sell your current PC. CPU-Z not only showcases the motherboard specs, but pretty much every other hardware spec too – including CPU, RAM, and graphics too.
Related pages
Motherboards can be an extremely complicated piece of hardware if you are new to custom PC building. For that reason, we’ve created a bunch of handy articles over the years that help builders understand better how motherboards work. Here are some of our most popular:
Conclusion
So, there you have it, our complete guide on how to check what motherboard I have. Ultimately, the process of checking your hardware is actually extremely simple. As shown, there are a number of different ways in which you can check these details – all of which require very little technical knowledge or know-how.
All being said, we hope this article has helped you in your quest to find out what motherboard your PC has. If you’re still struggling to determine which board is in your PC, why not drop us a comment in the section below and we’ll get back to you as soon as we can. Better still, why not head on over to our Community Hub where you can discuss everything motherboard related with like-minded individuals.


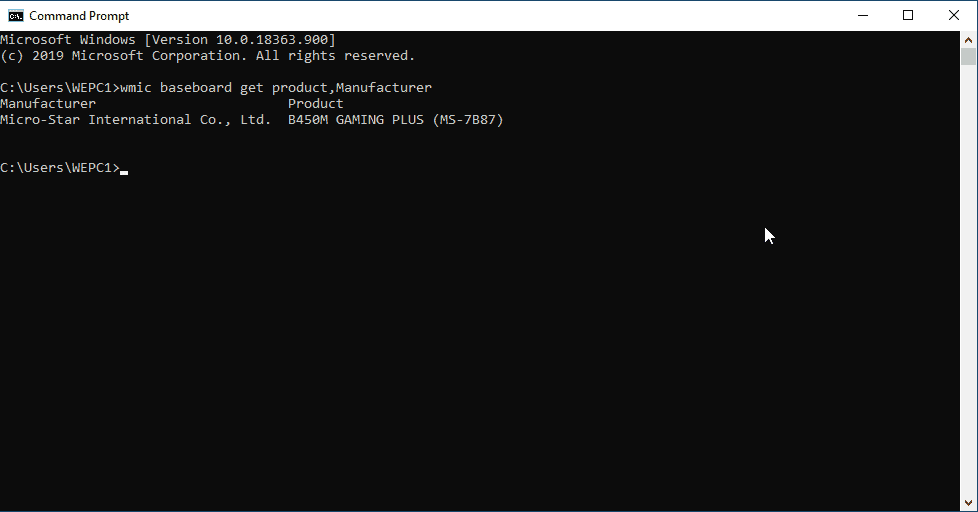
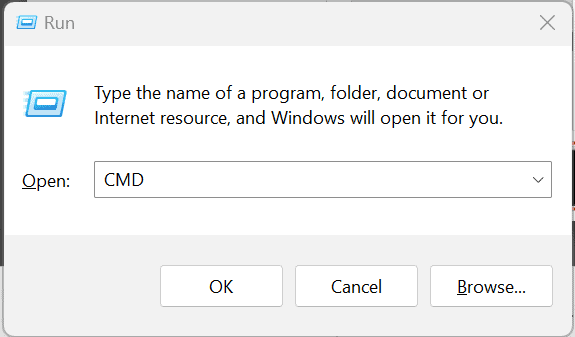
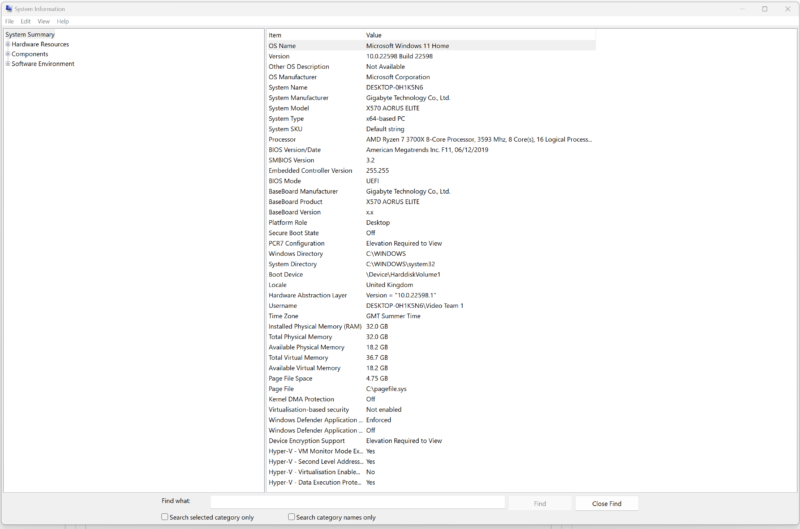
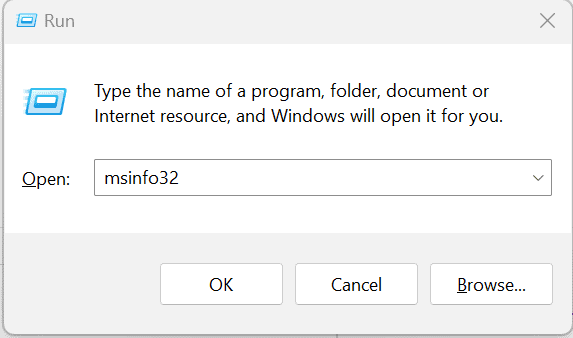
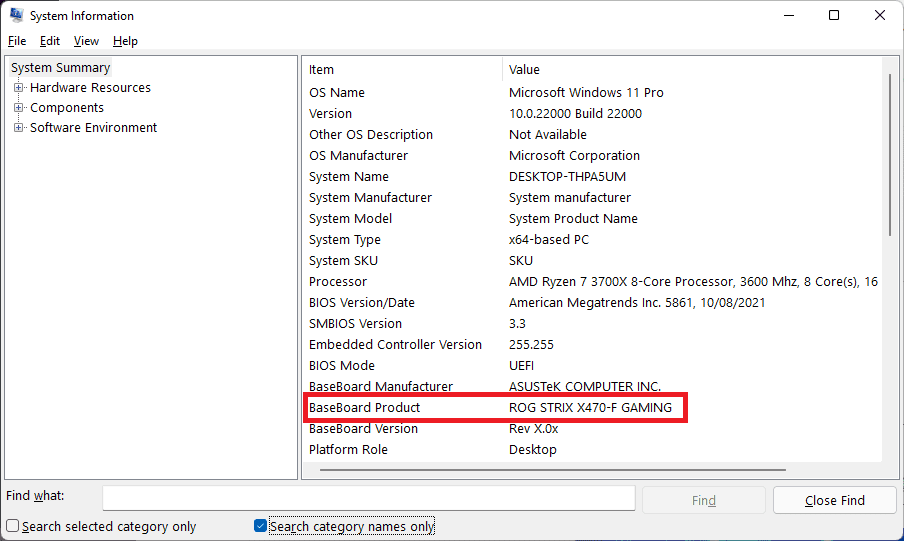
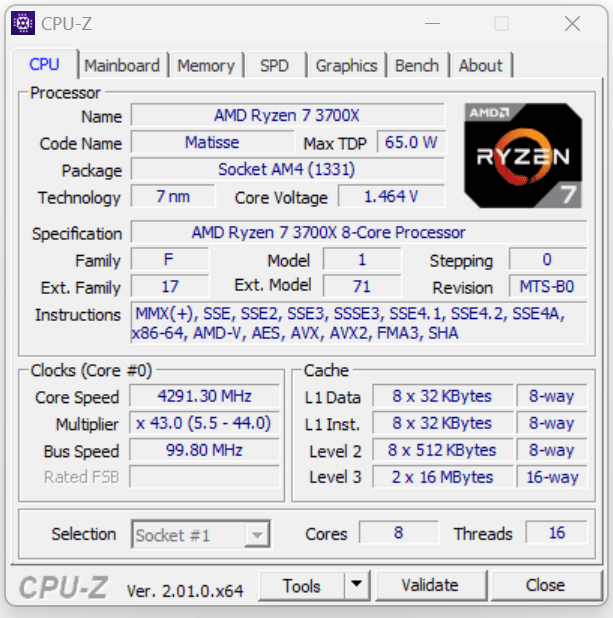
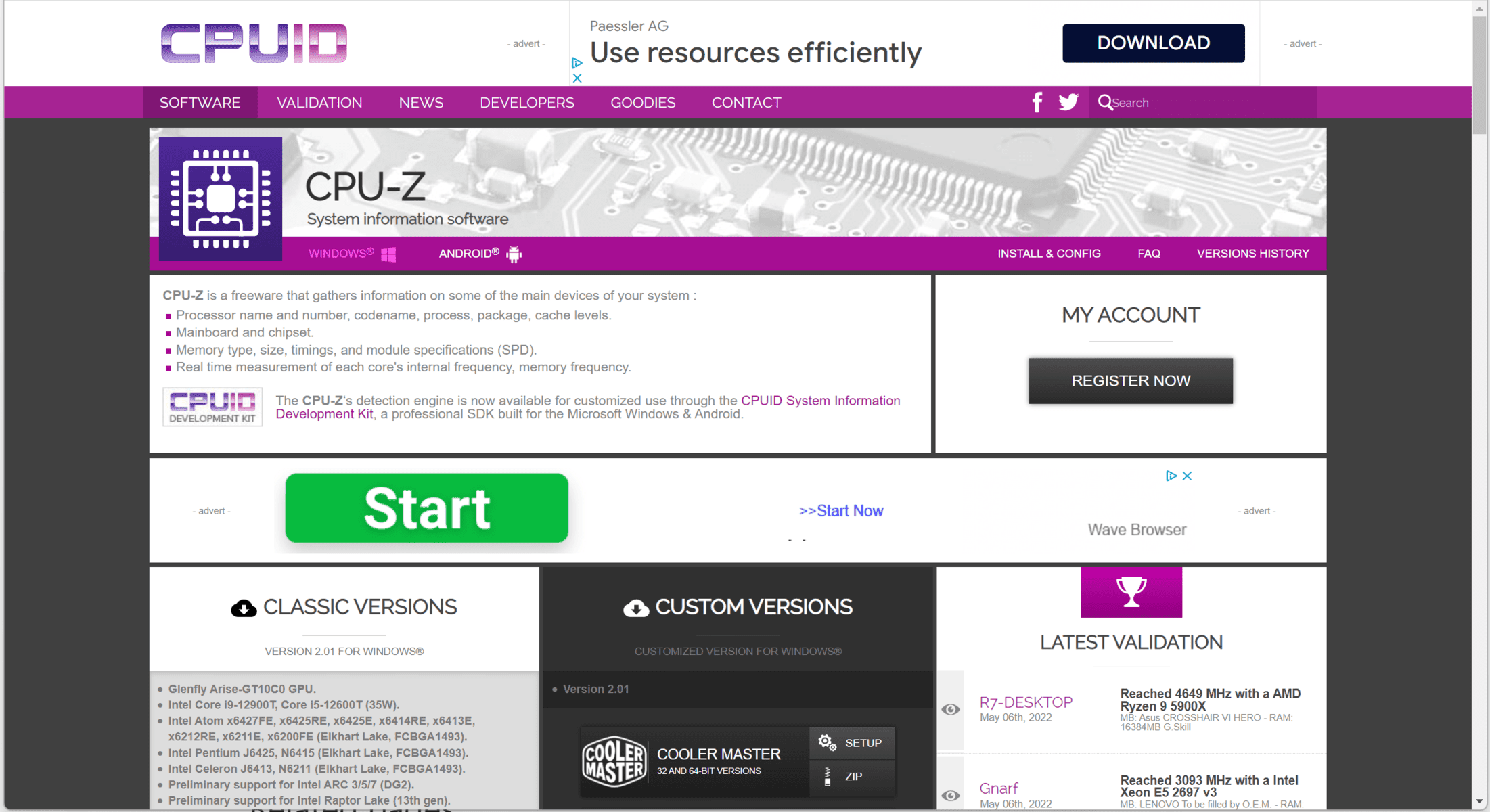
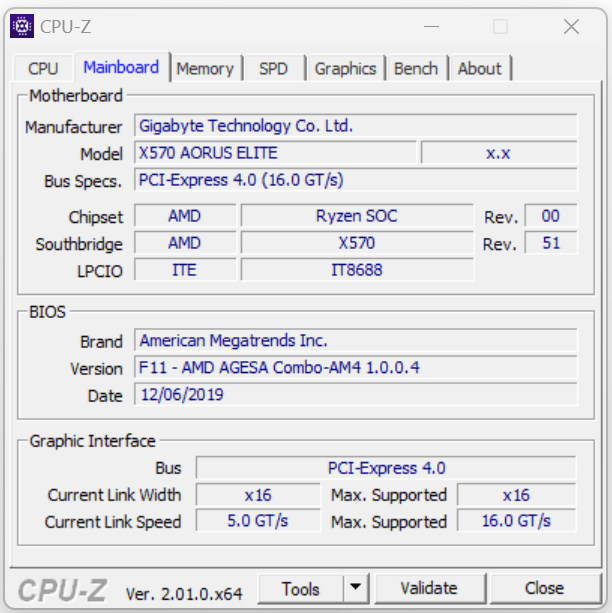
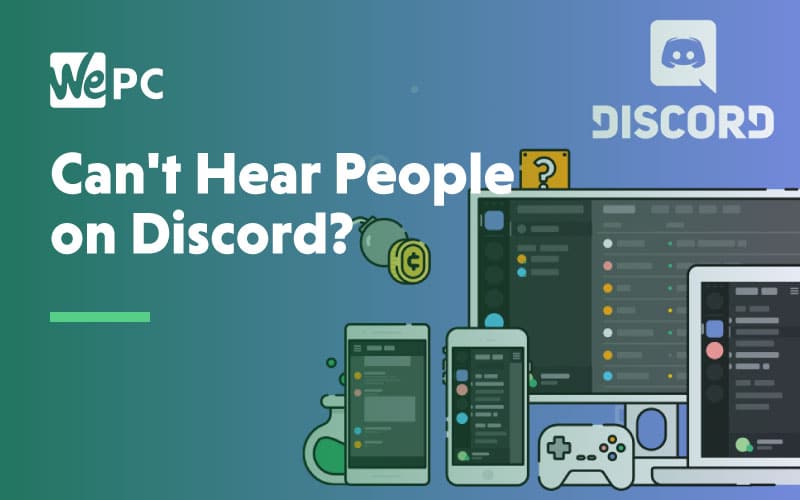


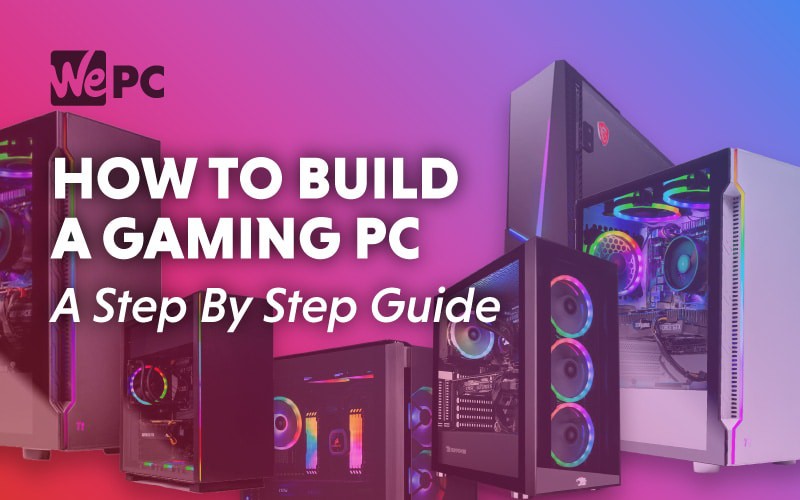
Hello, I have a Dell Inspiron 13 7000 series (7348) with a bad motherboard that needs replacing. How can I tell what Dell part number of the board to insure a exact replacement? Thanks for your help.
Regards