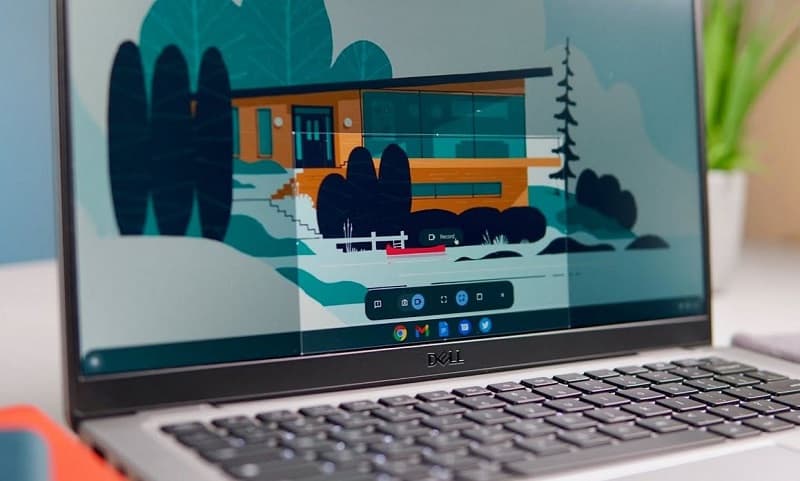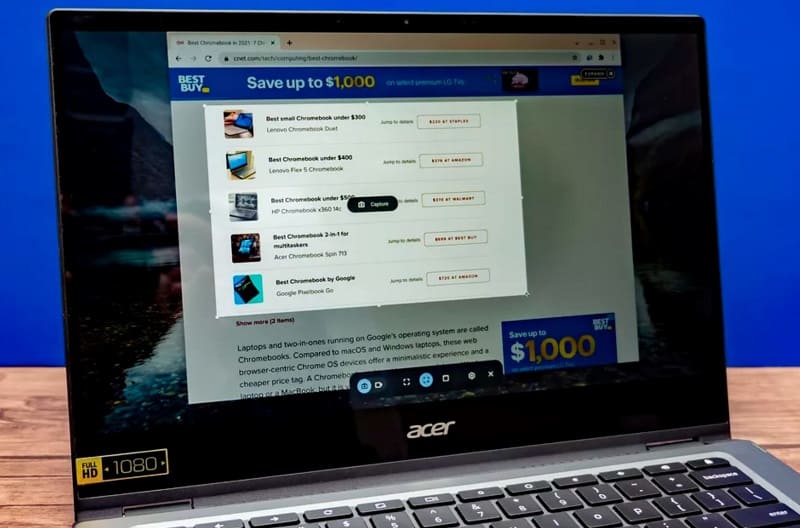From halcyon days playing Sonic 2 on the Megadrive, to trying to work out how to make the 'TOASTY!' man appear on Mortal Kombat 3, many of Aaron’s fondest childhood memories are associated with gaming. He regrets nothing. First getting into PC gaming through exposure to Drug Lord 2.0 and then the original Half Life, he has been a fiend ever since. If you need to know anything about gaming laptops, he's your guy.
WePC is reader-supported. When you buy through links on our site, we may earn an affiliate commission. Learn more
Last Updated:
This guide will take you through the different ways of how to screenshot on Chromebook devices. We’ll also discuss where you can find your screenshots once they’ve been taken, and how to take a video recording on your Chromebook as well.
Different Chromebook screenshot methods
How to screenshot on Chromebook with a keyboard shortcut
If you’re comfortable using keyboard shortcuts, they are the quickest way to take a screenshot on a Chromebook.
Simply follow the steps below:
Step
1
Shift + Ctrl + Show windows

Press the following keys on your Chromebook keyboard: Shift + Ctrl + Show windows.
The Show windows key is represented by a box with two vertical lines to the right of it. Once you have done this the Screen Capture tool should appear at the bottom of the screen as a menu.
Step
2
Screen Capture tool menu
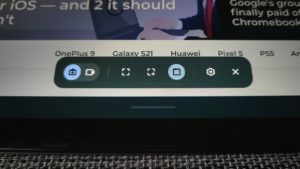
Within the Screen Capture tool menu, make sure the leftmost button that represents a still photography camera is selected, then select whichever of the three options in the middle you desire. From left to right, these are as follows:
- Take a full screenshot (all of your screen)
- Take a partial screenshot (drag to size)
- Take a window screenshot (a single window you have open)
How to screenshot on Chromebook from Quick settings
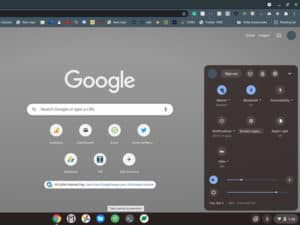
You can achieve the same results as in the method above by clicking on the quick settings menu in the bottom right of the screen, then clicking on Screen Capture. This will cause the same Screen Capture tool menu to appear as above.
How to screenshot on Chromebook using a stylus
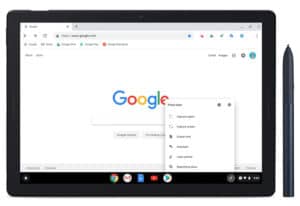
If you have a stylus with your Chromebook, there is an additional method for taking a screenshot which you may wish to use. Simply click on the Stylus Tools icon in the bottom right corner of your Chromebook and you will be able to pick Capture region or Capture screen.
How to record your screen on a Chromebook
To record your screen on a Chromebook is just as easy as taking a screenshot on a Chromebook. Simply follow the first two methods on this page to arrive at the Screen Capture tool menu, but make sure the video camera icon on the left hand side is toggled on, rather than the still picture icon.
Where are recordings & screenshots saved on a Chromebook?
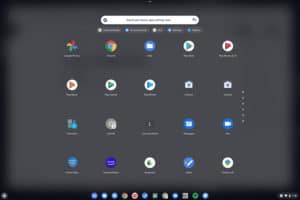
Upon taking either a screenshot on a Chromebook or a recording, both will be saved to the Clipboard in the first instance. You can view the clipboard by pressing the Search key (i.e. the Everything button) + V.
The most recent screenshots will be held in Tote, which is on the Shelf. These can be indefinitely pinned to Tote if you wish to keep them handy.
The main location where you can find all of your Chromebook screenshots and recordings however, old and new, is in your files. Navigate to the Files app on your Chromebook. Inside you will see two subfolders labelled Images (for screenshots) and Videos (for screen recordings).
Other Chromebook articles
- Best Chromebook 2022
- Auto clicker for Chromebook guide
- Friday Night Funkin Chromebook
- Chromebook won’t turn on? How to fix it
- How to connect AirPods to Chromebook
- How to screen record on Chromebook
- How to restart Chromebook
- How to copy and paste on Chromebook
- How to right click on Chromebook
- Caps lock on Chromebook
- How to delete apps on Chromebook
Final Word
This has been our guide on how to screenshot on Chromebook devices. Be sure to check out our other how-to guides on everything Chromebook.