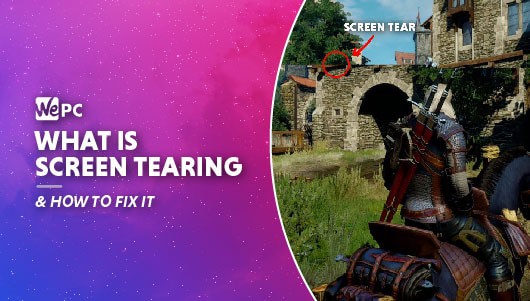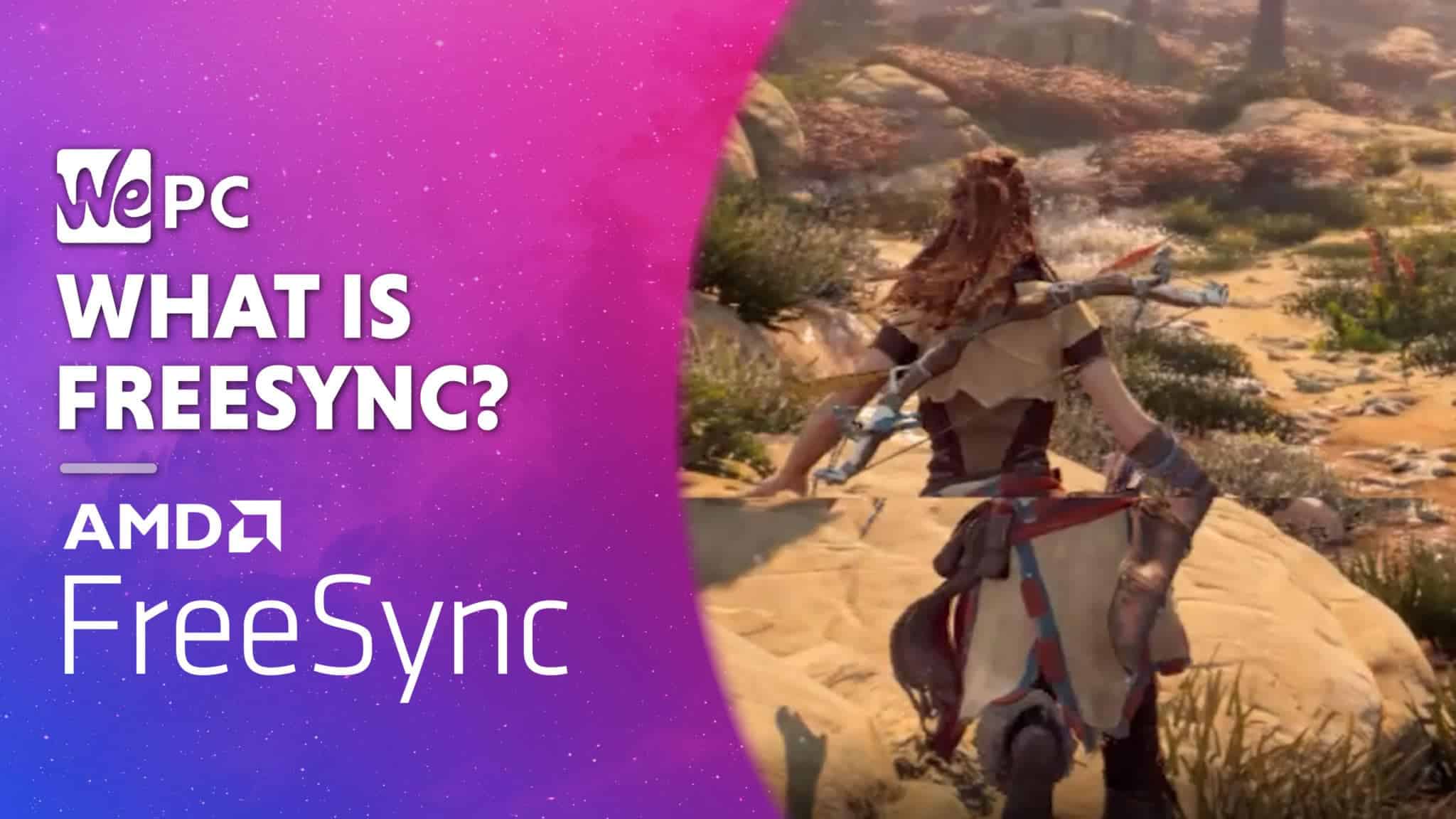For as long as he can remember, Charlie has always been interested in computers and gaming. It all started with the Sega Mega Drive and then evolved into PC gaming in his early teens. CS 1.6 was his first go at competitive gaming which soon evolved into CS:Source and now CS:GO - a game that he still plays (almost exclusively) today. Throughout that period he has also been a keen PC builder and enthusiast - dedicating a large portion of his time to the craft. My current rig is an ASUS 5700XT with AMD's Ryzen 3600X.
WePC is reader-supported. When you buy through links on our site, we may earn an affiliate commission. Learn more
Last Updated:
One of the most annoying display problems you can run into nowadays is monitor flicker. While it often occurs when a monitor becomes aged or worn, that isn’t always the case. Newer LCD and LED panels can also fall victim to this irritating screen artifact – reducing immersion and general picture quality exponentially.
As monitor flickering comes in many shapes and forms, diagnosing it can be a little tricky. Fortunately, we have a tonne of experience when it comes to display problems and are here to outline the most common causes of monitor flicker.
What is monitor flickering?
All monitors flicker, regardless of whether you can see it or not. The image you’re viewing gets drawn, erased, and redrawn faster than the human eye can perceive. This is referred to as a monitor’s refresh rate.
Monitor refresh rates have increased a lot over the past 10 years, with the best high refresh rate monitors now reaching over 360Hz. The monitor’s refresh rate has a direct impact on the smoothness of your visual experience, with higher refresh rates often chosen by top esports professionals.
Unfortunately, while refresh rates are designed for visual smoothness, problems relating to this specification can disrupt that altogether. You may have a loose cable, a worn power adapter, or someone has changed your Windows settings resulting in an annoying flicker that is visible to the human eye.
With that in mind, we’ll be going over some of the most common causes of monitor flicker below – starting with the most common and finishing with the most obscure.
How to stop your monitor flickering:
1. Check the display cable
One of the main causes for monitor flicker is a dying HDMI or DisplayPort cable. Even older VGA and DVI cables can result in this annoying problem, so it’s always worth ensuring that the cable is not only secured properly but that it isn’t faulty in any way. Start by using the cable with another device or using a new cable for your monitor altogether.

You’ll be surprised at just how often this is the cause of the problem.
2. Check the power cable
Like the video cable, a faulty power cable can also be one of the main reasons your monitor is displaying an annoying flicker. Simply check both ends of the power cable to ensure that it isn’t worn, torn, or in any way damaged. While rare, this has been known to cause monitor flicker in the past and should be one of the first things you check.
If your monitor uses a generic kettle plug, simply swap it out or try it with another device to ensure that isn’t the problem.
3. Check display settings
Another common cause for monitor flicker is a change in your display settings. Making small changes to your display settings can lead to some annoying artifacts – one of which is monitor flicker.
Simply head over to your NVIDIA control panel (or AMD Software: Adrenaline Edition if you’re an AMD user) and make sure none of the settings have changed. The most important menu to concern yourself with here is the “Change Resolution” tab which allows you to alter screen resolution and refresh rate.
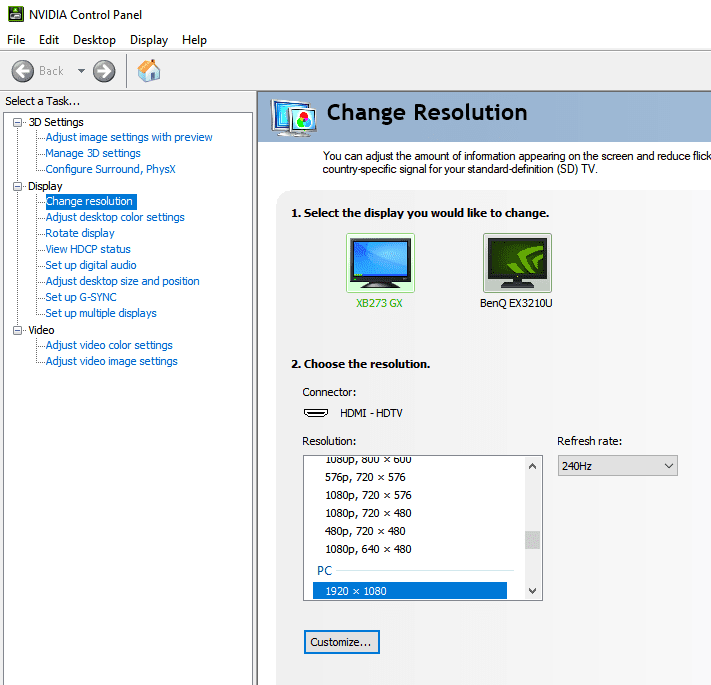
Make sure your refresh rate is set to its maximum value for the smoothest experience. A lower refresh rate could lead to some awkward visual artifacts.
Additionally, you can also head over to the Windows Display Settings (right-click the desktop and select from drop-down menu) and make sure no settings have been changed there either.
4. Ensure all graphics drivers are up to date
Another increasingly popular cause of monitor flicker is an outdated graphics card. Yep, that’s right, keeping your GPU bang up to date is actually pretty important – especially if you want to reap the rewards of the latest upgrades.
Luckily, updating your GPU drivers is pretty straightforward – especially with both AMD and NVIDIA building updates into their software suites.
Simply load up the relevant software application and use the “update driver” wizard to complete the process.
5. Check monitor isn’t faulty
Lastly, if everything else seems to be working perfectly fine, try testing the monitor itself. This may only be an issue for aging panels, but not always. Even newer monitors can fall victim to bugs or faults which can lead to image flicker.
You can easily check whether the monitor is at fault by simply trying a new display input (HDMI. DisplayPort, DVI, VGA) and seeing if the issue occurs.
You can always try lending someone else’s monitor and using it with your current setup. This will also tell you quickly whether or not your monitor is the issue.
Final word
So, there you have it, our quick guide on the main reasons why your monitor is flickering. Hopefully, this guide has brought you back to visual perfection!
Ultimately, every monitor flickers, it’s what they do to continuously update the images you see on screen. In fact, the more your monitor flickers, the better!
That being said, we’re not referencing the general refresh rates of a monitor here – we’re talking about an annoying flicker that is physically visible when watching movies, playing games, or browsing the web.
Luckily, following the simple steps above should resolve the issue of monitor flicker, bringing you back to visual immersion.