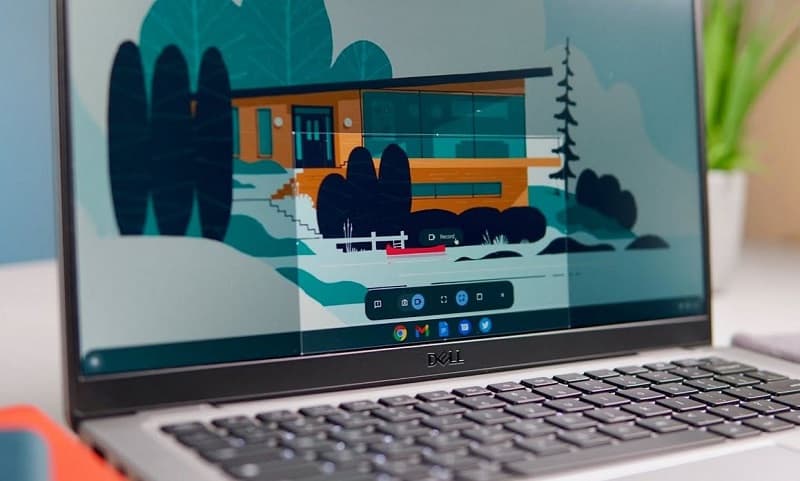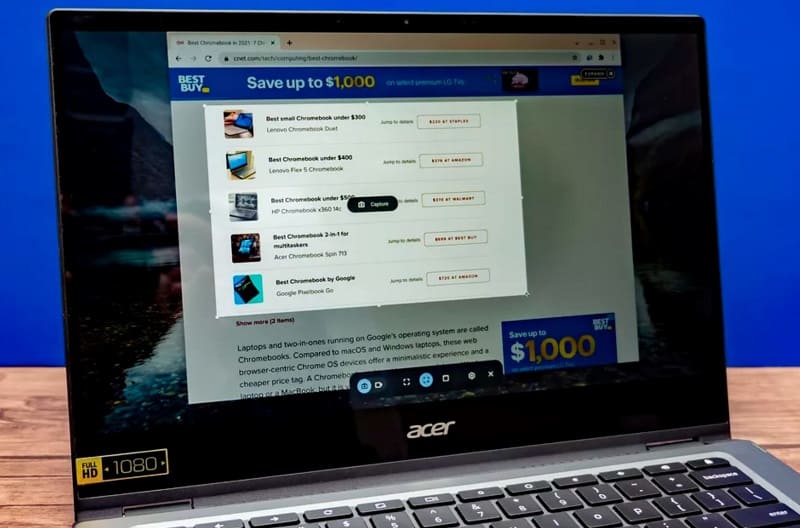From halcyon days playing Sonic 2 on the Megadrive, to trying to work out how to make the 'TOASTY!' man appear on Mortal Kombat 3, many of Aaron’s fondest childhood memories are associated with gaming. He regrets nothing. First getting into PC gaming through exposure to Drug Lord 2.0 and then the original Half Life, he has been a fiend ever since. If you need to know anything about gaming laptops, he's your guy.
WePC is reader-supported. When you buy through links on our site, we may earn an affiliate commission. Learn more
Last Updated:
This page details how to restart Chromebook devices, regardless of brand or model. There are several different ways to accomplish this, and we will be listing both regular restart and hard restart methods. Most Chromebooks don’t have a dedicated reset button, unlike desktop computers for instance, but the process can be done almost as quickly.
How do you restart Chromebook devices?
Shut down your Chromebook
The most straightforward way to restart Chromebook devices is to shut them down. Shut down should log out of your Google account, save your current work and any tabs that you had open in Chrome. The device will then power off, and you can restart the Chromebook by pressing the power button.
In order to do this, simply tap the notification area in the bottom right (where WiFi, power, and time are shown) then press the Shut down icon.
Although this process should automatically log you out of your Google account, if you want to do this separately just to be absolutely sure then follow the below methods instead.
How to restart Chromebook using the power button
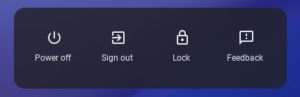
An alternative method to restart your Chromebook is to hold down the power button for at least three seconds. This should first log you out of your Google account, saving your work, any tabs you have open, and the general status of your machine, before powering down the Chromebook.
This enables you to then restart your Chromebook using the power button as normal.
Instead of the above, you can also hold the power button for a single second. This will bring up the Power menu from which you can:
- Shut down
- Log off
- Lock your Chromebook
- Provide feedback
Either select Shut down from the list by left-clicking, or first select Log off and then Shut down.
How to hard restart your Chromebook
A hard restart aka hard reboot is usually done when your computer (Chromebook or otherwise) freezes up, meaning you cannot restart it using the more conventional methods via the operating system (see above).
A hard restart typically bypasses the operating system and restarts the hardware of the machine directly. This means that you will lose any unsaved work, open tabs, and the general status of your Chromebook as it was before the restart, so it’s advisable to only use it as a last resort and/or if you’re confident that your work has been saved, and your have logged out of your account.
Step
1
Log out
Assuming your Chromebook hasn’t completely frozen you should attempt to log out. You can do this from the power menu as described above, or through a keyboard shortcut: hold Ctrl + Shift and press the Q key twice.
Step
2
Restart

On most Chromebooks, you hold the refresh button (a curled arrow icon on the top left of the keyboard) and press the power button. This should cause your Chromebook to instantly restart. On some models however, there are different methods you have to use to achieve the same affect. Have a look at the list below for more information.
Model-specific methods to hard restart Chromebook devices
Different Chromebook brands and models can have different processes you need to undertake in order to enable a hard restart (besides the above method). Take a look at the list below to see if your Chromebook is there and , if so, follow the relevant instructions.
Acer Chromebox, ASUS Chromebox, LG Chromebase, Samsung Chromebox hard restart
- First, turn off the device.
- Remove the power cable from the device, wait at least 30 seconds, then plug it back in.
- Turn the Chromebook back on.
Acer AC700, Cr-48 hard restart
- First, turn off the device.
- Remove the battery from the back of the Chromebook (this may require a screwdriver), then replace it.
- Turn the Chromebook back on.
Asus Chromebit hard restart
- First, turn off the device.
- Remove the power cable from the device, wait at least 30 seconds, then plug it back in.
- Turn the Chromebook back on.
Chrome OS tablet hard restart
- Press and hold the Volume Up + Power button for at least 10 seconds.
- This should cause the Chromebook to do a hard restart.
Lenovo Thinkpad X131e hard restart
- First, turn off the device.
- Remove the power cable from the device.
- Remove the battery from the back of the Chromebook (this may require a screwdriver), then replace it.
- Plug the power cable back in.
- Turn the Chromebook back on.
Samsung Series 5 Chromebook hard restart
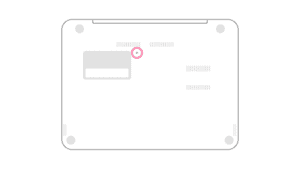
- First, turn off the device.
- Remove the power cable from the device.
- Using a pin, paperclip or similar tool, gently push into the hole shown in the picture and hold it there.
- Whilst still holding your tool in place, reconnect the power cable.
- Turn the Chromebook back on.
Samsung Series 5 550 Chromebook hard restart
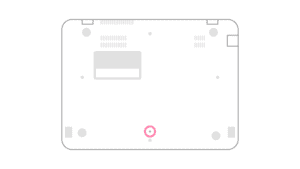
- First, turn off the device.
- Remove the power cable from the device.
- Using a pin, paperclip or similar tool, gently push into the hole shown in the picture and hold it there.
- Whilst still holding your tool in place, reconnect the power cable.
- Turn the Chromebook back on.
Other Chromebook articles
- Best Chromebook 2022
- Auto clicker for Chromebook guide
- Friday Night Funkin Chromebook
- Chromebook won’t turn on? How to fix it
- How to connect AirPods to Chromebook
- How to screenshot on Chromebook
- How to screen record on Chromebook
- How to copy and paste on Chromebook
- How to right click on Chromebook
- Caps lock on Chromebook
- How to delete apps on Chromebook
Final Word
This has been our guide on how to restart Chromebook devices. We hope it has proven useful. Be sure to check out our other how-to Chromebook guides for other great tips and tricks to help improve your user experience.