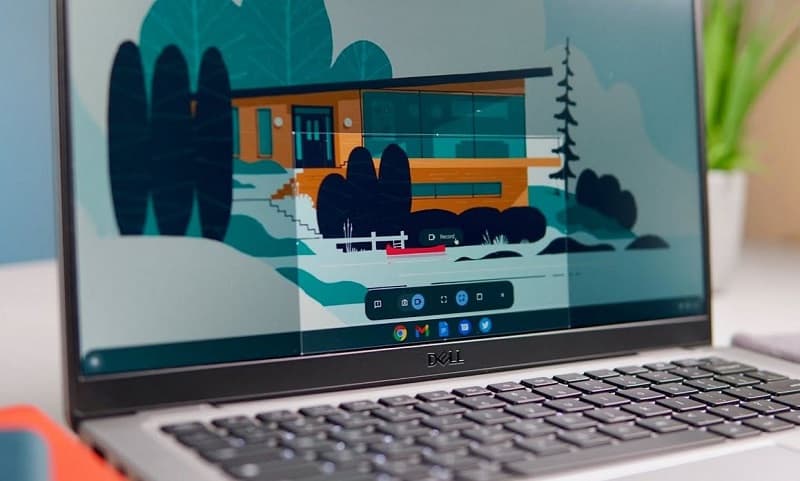From halcyon days playing Sonic 2 on the Megadrive, to trying to work out how to make the 'TOASTY!' man appear on Mortal Kombat 3, many of Aaron’s fondest childhood memories are associated with gaming. He regrets nothing. First getting into PC gaming through exposure to Drug Lord 2.0 and then the original Half Life, he has been a fiend ever since. If you need to know anything about gaming laptops, he's your guy.
WePC is reader-supported. When you buy through links on our site, we may earn an affiliate commission. Learn more
Last Updated:
This guide will run through the many possible reasons your Chromebook won’t turn on, and some potential fixes for these problems. Often, there can be a pretty quick, easy (and cheap) solution to the issue, though some problems will require more drastic measures to be taken. Read through each of the steps below in order to deduce what is the most likely cause of your Chromebook boot issue.
My Chromebook won’t turn on – potential issues
There are four main areas that could be the source of your Chromebook’s malfunction issues. These are as follows:
- External hardware issues
- The charger or the battery
- Software issues
- Issues with the operating system (Chrome OS)
- Internal hardware issues
External hardware issues
Sometimes external devices plugged into the Chromebook via USB ports or other sockets can interrupt the Chromebook’s boot-up cycle.
Simply remove all these devices from the Chromebook and try to start it up again.
Chromebook charger & battery issues
Charger and battery issues are a common source of problems for both Chromebooks and laptops. Follow the below steps in order (some are fairly obvious, but it’s always best to make sure) to ascertain if the issue lies with the charging adapter or the battery.
Step
1
Force start Chromebook with charging cable
Chromebooks are shipped in a sort of dormant state that requires a power cord to bring them out of. Sometimes they can return to this state and require a jump start.
- Disconnect any charging cable from both the power outlet and the Chromebook.
- Close the lid of your Chromebook.
- Plug the charging cable into the power outlet, and then into the Chromebook.
- Open the Chromebook without pressing any buttons or keys.
- With any luck, the Chromebook may boot itself up.
- If this doesn’t work, let the Chromebook completely run out of charge and then try this method again.
Step
2
Is the Chromebook charging?
Have a look at the charging port when the Chromebook is plugged in and check the light which should be visible. Different colors (or lack thereof) signify the following:
Orange / Red / blinking light = charging
Green/ White = charged
No Charging Light = indicates an issue
Step
3
If no charging light is visible
If no charging light is visible then this could signify an issue with either your charging cable, the charging port it plugs into, or the system board.
Try switching to a different charger (if you can borrow one from someone else) to see if this resolves the issue. If so, you’ll have to buy yourself a new one.
If not, you’ll have to get a professional to look at your Chromebook. If the problem lies with the charging port then this can usually be replaced. If it’s an issue with the system board then, unless it’s under warranty, it likely won’t be be worth you replacing it compared to just getting a new Chromebook.
Step
4
If the Chromebook is charging
If the Chromebook is charging, leave it to charge overnight and see if it turns on in the morning.
Step
5
Chromebook won’t charge past 1%
If the Chromebook does appear to be charging, but won’t ever charge higher than 1%, then this is very likely an issue with the battery.
Other signs of this is if your notice bulging / swelling on your keyboard or elsewhere in the body of your Chromebook, as this could be the battery swelling.
You can either buy yourself a new battery and attempt to replace it using online tutorials, or pay extra and get a professional to do it.
Application conflicts / Software updates
If your Chromebook isn’t turning on at all then this step won’t be of much use to you, but sometimes certain applications and software updates can cause conflicts with the operation of your Chromebook, including the boot cycle.
If you do manage to get your Chromebook to turn on once but are still experiencing issues repeating this, it could be worth uninstalling any recently installed applications, and make sure your Chrome OS is fully up to date.
Try a hard restart
If your Chromebook turns on to a point but refuses to properly load up / the screen remains black, try a hard restart by holding down the following keys (this will cause any RAM storage and caches to be flushed, potentially removing corrupt files):
Refresh key + Power button
Factory reset a.k.a. Powerwash your Chromebook
Again this method will only work if you manage to get your Chromebook to turn on intermitently but are still having problems.
If so, sometimes returning the Chromebook back to its factory settings will resolve any issues or conflicts that may be interfering with the boot cycle.
To factory reset you Chromebook:
- Hold down the following keys: Ctrl + Alt + Shift + r.
- Press Restart when it appears.
- Select Powerwash and then press Continue.
- Go through each of the steps then sign back in with your Google Account.
Contact the manufacturer
If all else fails, your last resort is to contact the manufacturer of your specific model of Chromebook. If you have a warranty on your Chromebook, then you may be able to get it serviced / repaired for free, or at least at a reduced rate.
If the price of the repair is too high, then it may be worth just buying a new Chromebook entirely, assuming there is nothing saved to the hardrive of your old one that you need to recover (being a Chromebook, it should hopefully be mostly saved on the cloud).
Other Chromebook articles
- Best Chromebook 2022
- Auto clicker for Chromebook guide
- Friday Night Funkin Chromebook
- How to connect AirPods to Chromebook
- How to screenshot on Chromebook
- How to screen record on Chromebook
- How to restart Chromebook
- How to copy and paste on Chromebook
- How to right click on Chromebook
- Caps lock on Chromebook
- How to delete apps on Chromebook
Final Word
This has been our guide on what to do if your Chromebook won’t turn on. Hopefully, it’s been of some help and the underlying issue was not a major one. Do be sure to check out our other Chromebook how-to pages for more help on getting the most out of your mobile machine.