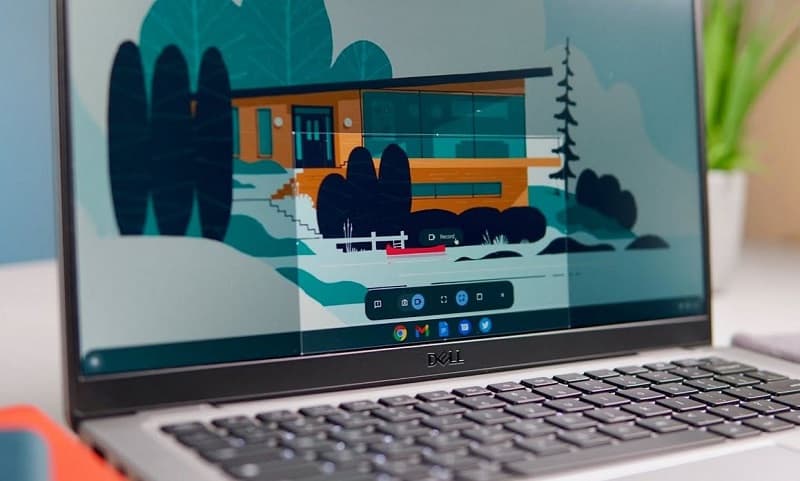From halcyon days playing Sonic 2 on the Megadrive, to trying to work out how to make the 'TOASTY!' man appear on Mortal Kombat 3, many of Aaron’s fondest childhood memories are associated with gaming. He regrets nothing. First getting into PC gaming through exposure to Drug Lord 2.0 and then the original Half Life, he has been a fiend ever since. If you need to know anything about gaming laptops, he's your guy.
WePC is reader-supported. When you buy through links on our site, we may earn an affiliate commission. Learn more
Last Updated:
This guide will walk you through how to connect AirPods to Chromebook devices. This is a relatively straightforward process, providing you have everything set up correctly and both devices are working properly.
Can I connect AirPods to my Chromebook? Chromebook compatibility explained
AirPods connect to laptops and other devices via Bluetooth, so as long as your Chromebook has an operational Bluetooth connection, you should be able to connect the two with no problem.
However, be aware that you won’t get the same functionality out of your AirPods with a Chromebook as you would if you connected them to an Apple device such as a MacBook, iPad, iPhone, or other iOS product. For instance, you won’t be able to use Siri, or additional features like Spatial Audio / Dolby Atmos, or AirPod battery detection. Compared to connecting AirPods to an iPhone, the pairing of the devices will be slower, possibly less stable (more liable to connection failures), and also drain the battery life of your AirPods quicker.
How do you connect AirPods to a Chromebook?
Step
1
Put the AirPods inside the charging case

- Before beginning with the connecting process, put the AirPods inside their charging case and close the lid.
- You need to make sure that the AirPods are sufficiently charged up before continuing: at least 25% battery life is the recommended minimum, but the more charged the better.
Step
2
Press the Setup Button

- Once the AirPods battery is sufficiently charged, open the case again.
- Next, press the circular Setup Button on the back of the AirPods case (as pictured) until the light flashes. Newer AirPods and the AirPod Pro typically have this light located on the outside, whereas older models may have it on the inside.
Step
3
Ensure Bluetooth is switched on

- Open the Quick Settings menu in the bottom right of your Chromebook desktop by clicking on the icon which shows the Wi-Fi connection, battery and time.
- You should see a Bluetooth icon within the menu (as pictured). Make sure this is switched to On using the small drop-down menu beneath the icon.
Step
4
Scan for Bluetooth devices
- Click on the Bluetooth icon in the Quick Menu and your Chromebook should automatically scan for any available Bluetooth devices.
- If the AirPods don’t appear, make sure that the Setup light from Step 2 is still displaying, if not, press the Setup button again.
Step
5
Connect the AirPods to your Chromebook
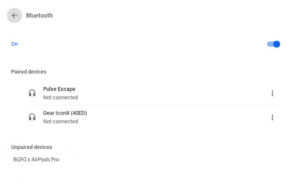
Select AirPods from the list under the Unpaired devices section, and select Pair.
The process should now be complete! Test your AirPods to make sure they work.
Step
6
Connect Airpods to Chromebook: Troubleshooting
If the AirPods aren’t appearing under Unpaired devices or if they simply won’t connect after you press Pair, try all of the following:
- Check that your AirPods are fully charged and that the Setup Button is still activated.
- Try moving your AirPods to different positions around the Chromebook and trying again.
- Attempt to connect a different device via Bluetooth to your Chromebook to make sure there is not an issue with the Chromebook’s Bluetooth signal.
If all else fails, check out the Apple support page for more info.
Step
7
Disconnect the AirPods from the Chromebook
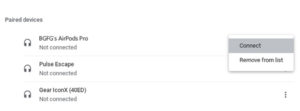
If you want to disconnect the AirPods from your Chromebook at any point, simply navigate to the same screen as in Step 5, click on the AirPods underneath the Paired Devices section, then select Remove from list.
Other Chromebook articles
- Best Chromebook 2022
- Auto clicker for Chromebook guide
- Friday Night Funkin Chromebook
- Chromebook won’t turn on? How to fix it
- How to screenshot on Chromebook
- How to screen record on Chromebook
- How to restart Chromebook
- How to copy and paste on Chromebook
- How to right click on Chromebook
- Caps lock on Chromebook
- How to delete apps on Chromebook
Final Word
This has been our how to connect AirPods to Chromebook guide. We hope it has been of use to you and you have successfully paired your Apple headphones to your Chromebook device. Do be sure to check out our other how-to Chromebook guides for more tips and tricks.