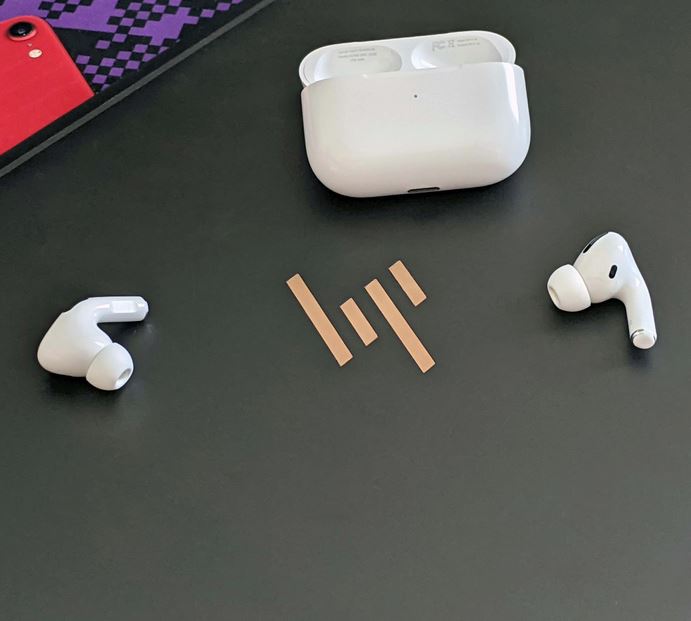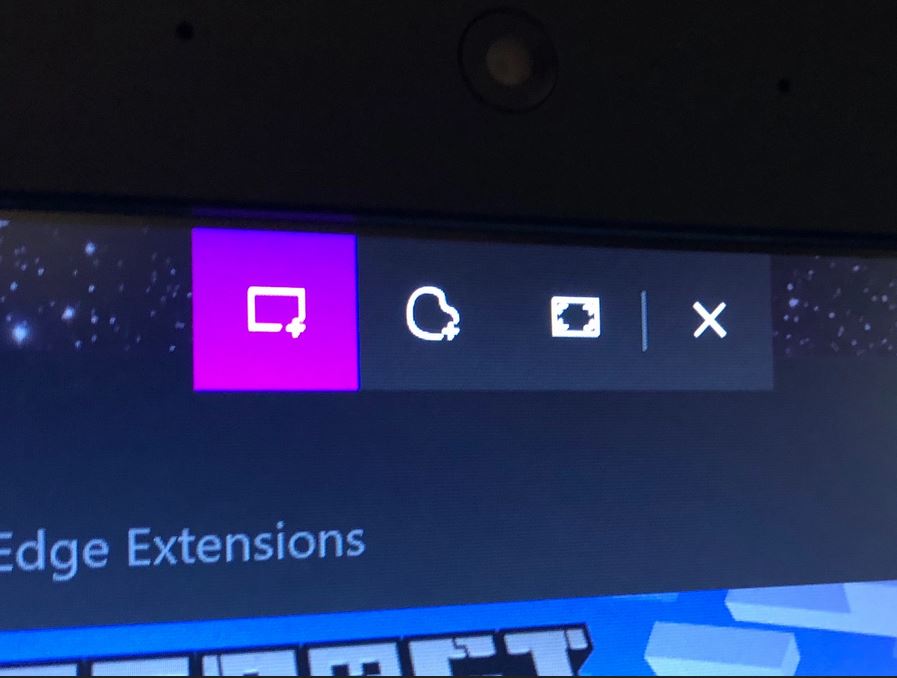From halcyon days playing Sonic 2 on the Megadrive, to trying to work out how to make the 'TOASTY!' man appear on Mortal Kombat 3, many of Aaron’s fondest childhood memories are associated with gaming. He regrets nothing. First getting into PC gaming through exposure to Drug Lord 2.0 and then the original Half Life, he has been a fiend ever since. If you need to know anything about gaming laptops, he's your guy.
WePC is reader-supported. When you buy through links on our site, we may earn an affiliate commission. Learn more
Last Updated:
To connect AirPods to laptop devices is a relatively easy task. Below we will take you through the steps needed to set up your AirPods on a Windows 10 laptop specifically, via a Bluetooth connection. You should be able to connect your AirPods to a laptop with Windows 11 installed in a similar fashion though.
Do AirPods connect to Windows laptops?
Although Apple products are most connective with each other, and gain the most functionality within the Apple ecosystem, you don’t need a MacBook in order to pair your AirPods to a laptop. Your standard Windows laptop will connect to your AirPods just fine, enabling you to listen to music, YouTube videos, Netflix, and whatever other audio output tickles your fancy. The only requirement is that your laptop has a functioning Bluetooth connection.
How do I connect my AirPods to my laptop?
Step
1
Place AirPods inside charging case
Place the AirPods inside their charging case, close it, and make sure that they are sufficiently charged. It’s best that you charge them to at least 25% before proceeding with the rest of the steps.
Step
2
Press the Setup Button

Open the case and press the circular Setup Button on the back of the AirPods case until the light flashes. This light may be located on the inside or the outside depending on the specific model of AirPods.
Step
3
Open the Settings Menu
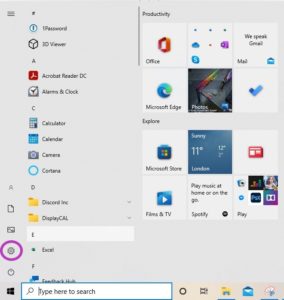
Open the Windows Start Menu on your laptop, which is located in the bottom left corner of your desktop. Then open the Settings Menu by clicking on the cog wheel icon.
Step
4
Open Devices
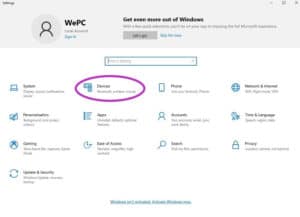
Open Devices from the Settings Menu.
Step
5
Add Bluetooth or other device
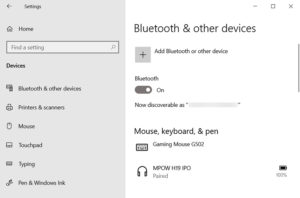
Within the Devices window, select Bluetooth & other devices on the left hand side. Ensure that Bluetooth is toggled on using the slider switch, then click Add Bluetooth or other device.
Step
6
Select Bluetooth
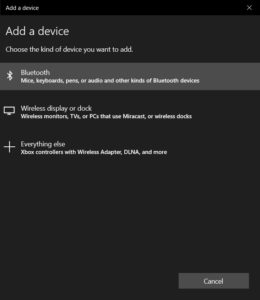
From the Add a device pop-up window, click on Bluetooth.
Step
7
Select AirPods
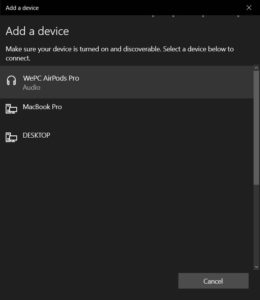
Select the AirPods from the list and wait for them to connect.
Step
8
Your device is ready to go!
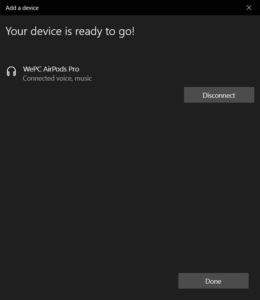
You should now get a pop up window saying ‘Your device is ready to go!’ Click on Done at the bottom to finish. Congratulations, you have now established the AirPods to laptop connection. You should now be able to hear your laptop audio output through your AirPods.
Step
9
Connect Airpods to laptop: Troubleshooting
If you are having trouble with getting the AirPods to connect or even seeing the device listed to click on under Add a device:
- Double check that your AirPods are fully charged and that the Setup Button is still activated.
- Try moving your AirPods to different positions around your laptop and trying again to add the device.
- Try connecting a different device via Bluetooth to your laptop to make sure there is not an issue with your laptop’s Bluetooth signal.
If all else fails, check out the Apple support page for more info.
Step
10
How to disconnect Airpods from your laptop
To undo the above process and stop the Airpods to laptop connection, simply click Remove device from next to where the AirPods are now listed under the Bluetooth & other devices window (as in step 5).
Other AirPods & laptop pages
- How to right click on a laptop
- How to connect AirPods to laptop devices
- How to connect AirPods to Dell laptop models
- How to connect AirPods to HP laptop models
- How to connect AirPods to Lenovo laptop devices
- AirPods Black Friday deals
- Airpods Pro Black Friday deals
Final Word
This has been our guide on how to connect AirPods to laptop devices. We hope it has been an illuminating experience for you. Be sure to check out all our other laptop and gaming laptop pages, including our main best gaming laptop guide.