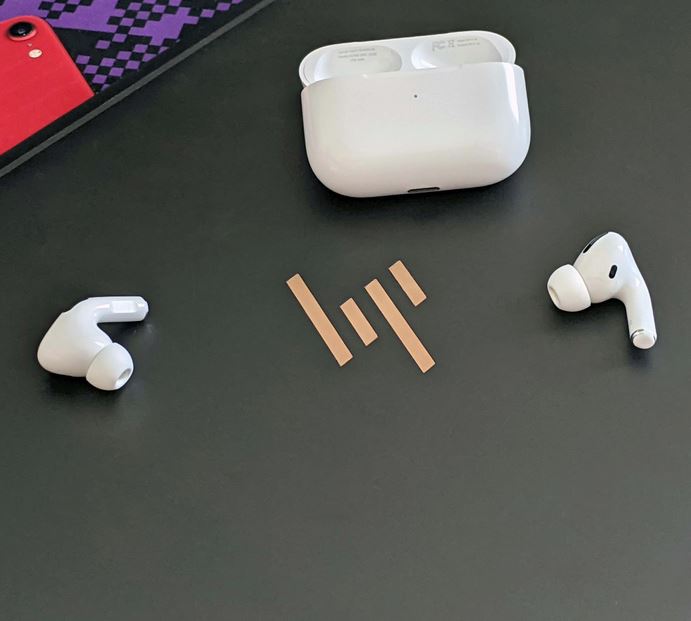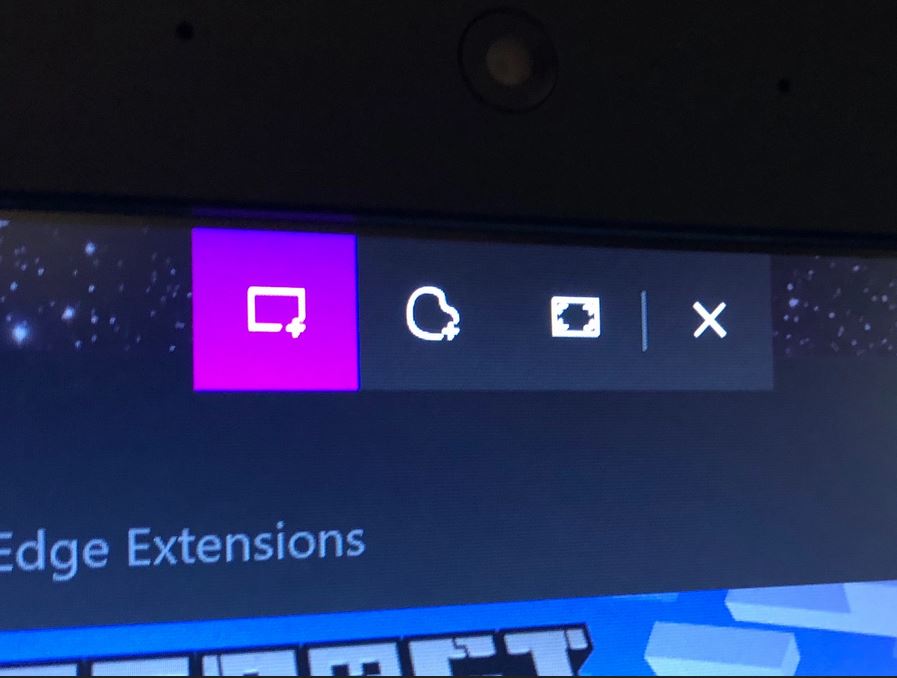From halcyon days playing Sonic 2 on the Megadrive, to trying to work out how to make the 'TOASTY!' man appear on Mortal Kombat 3, many of Aaron’s fondest childhood memories are associated with gaming. He regrets nothing. First getting into PC gaming through exposure to Drug Lord 2.0 and then the original Half Life, he has been a fiend ever since. If you need to know anything about gaming laptops, he's your guy.
WePC is reader-supported. When you buy through links on our site, we may earn an affiliate commission. Learn more
Last Updated:
To connect AirPods to Dell laptop units is just as straightforward as it is with any Windows laptop. We will walk you through each of the necessary stages to establish a Bluetooth connection between your AirPods and the Dell laptop in question. Though the images we are using are taken from a Dell laptop running Windows 10, if you have Windows 11 installed the steps will be fairly similar.
Memorial Day laptop deals are live! Get huge savings on gaming laptops on Best Buy or HP in 2022, on the likes of the Lenovo Legion Slim 7, HP Omen 16, and Acer Nitro 5 gaming laptops.
Do AirPods connect to Dell laptops?
Although Apple products are most connective with each other, and gain the most functionality within the Apple ecosystem, you don’t need a MacBook in order to pair your AirPods to a laptop. Your standard Windows laptop, such as those made by Dell, will connect to your AirPods just fine, enabling you to listen to music, YouTube videos, Netflix, and whatever other audio output tickles your fancy. The only requirement is that your laptop has a functioning Bluetooth connection.
How do I connect my AirPods to my Dell laptop?
Step
1
Place AirPods inside charging case
Put the AirPods within their case and close it in order to ensure they are properly charged. You will want a battery charge of 25% at minimum before you continue.
Step
2
Press the Setup Button

Once sufficiently charged, open up the AirPods case and depress the Setup Button on the back until it lights up. On older model AirPods this light will be visible inside the case, on newer models this light is on the outside.
Step
3
Open the Settings Menu
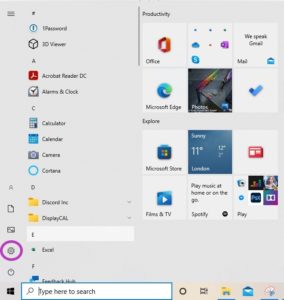
Click on the Windows Start Menu on your desktop toolbar. You should then see the Settings Menu represented by the gear icon. Click on this to open it.
Step
4
Open Devices
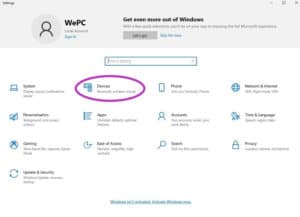
Inside the Settings Menu select Devices.
Step
5
Add Bluetooth or other device
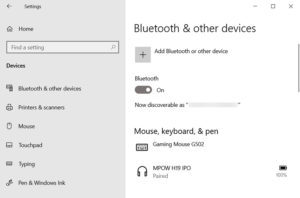
You should now be looking at the Devices window. Inside this window, click on Bluetooth & other devices, and in the new menu that opens, make sure Bluetooth is switched on with the slider. Finally select Add Bluetooth or other device.
Step
6
Select Bluetooth
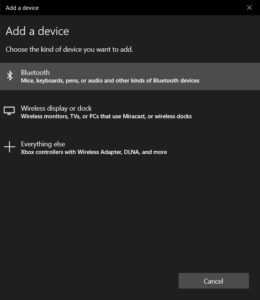
Inside the Add a device window that should appear, select Bluetooth.
Step
7
Select AirPods
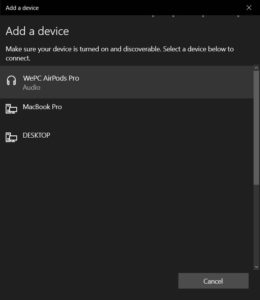
Click on the AirPods from the list and twiddle your thumbs whilst they connect.
Step
8
Your device is ready to go!
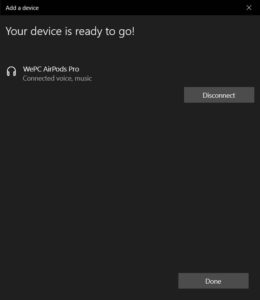
A window should appear stating that ‘Your device is ready to go!’ Select Done and hey presto, you should have now connected your AirPods to your Dell laptop, and can listen to audio from your machine through them.
Step
9
Connect Airpods to Dell laptop: Troubleshooting
If you don’t see this popup or are having problems seeing the AirPods to select them in the first place:
- Make sure your AirPods are fully charged and the Setup Button light is still on.
- Move your AirPods to different positions around your Dell laptop and try again.
- Attempt to connect a different device via Bluetooth to your Dell laptop other than the AirPods to see if there is an issue with the laptop’s Bluetooth signal.
If none of the above works, go to the relevant the Apple support page for more information.
Step
10
How to disconnect Airpods from your Dell laptop
If at any point you want to disconnect your Airpods from your Dell laptop, all you have to do is click Remove device where the AirPods are now listed under the Bluetooth & other devices window (see step 5).
Other AirPods & laptop pages
- How to right click on a laptop
- How to screenshot on laptop devices
- How to connect AirPods to laptop devices
- How to connect AirPods to HP laptop models
- How to connect AirPods to Lenovo laptop devices
- AirPods Black Friday deals
- Airpods Pro Black Friday deals
Final Word
This has been our guide on how to connect AirPods to Dell laptop devices. We hope you have got the information you need. Do also take a look at our other laptop and gaming laptop pages, including our Dell gaming laptop guide.