For as long as he can remember, Charlie has always been interested in computers and gaming. It all started with the Sega Mega Drive and then evolved into PC gaming in his early teens. CS 1.6 was his first go at competitive gaming which soon evolved into CS:Source and now CS:GO - a game that he still plays (almost exclusively) today. Throughout that period he has also been a keen PC builder and enthusiast - dedicating a large portion of his time to the craft. My current rig is an ASUS 5700XT with AMD's Ryzen 3600X.
WePC is reader-supported. When you buy through links on our site, we may earn an affiliate commission. Learn more
Last Updated:
Discord is a VoIP application that was created and released back in May of 2015. It was designed for Reddit communities that were looking to replace IRC servers, (remember those?) with Discord ones. After a while, gamers picked up on the software and started utilizing the application for esports and LAN tournaments alike. Since then, Discords’ popularity has snowballed, and it now has an impressive 250million users worldwide. It’s something I use on an almost daily basis and not just for gaming.
However, Discord does not come without its issues. Today we’re going to tackle the age-old problem of not being about to hear anyone on Discord. Many have experienced it, and most have been able to fix it, but for those that haven’t; fear not. This is an easy-to-understand guide on how to fix the issue once and for all!
Prefer to watch the step-by-step guide?
Discord Basics
Before we get into anything technical, I’m quickly going to run through everything you should have tried first, before seeking out this article. And yes, restarting your computer is something you should have done. Anyway, let’s jump into the basics.
- First of all, do an audio test to make sure your headphones/speakers are definitely working. I recommend playing some music via YouTube. Some light orchestral music should work nicely. If you don’t hear anything, you probably have a headset or speaker issue. However, if your audio device is producing sound, jump into the following steps.
- Start by restarting Discord. Simple, but sometimes effective.
- Unplug your headset, and re-plug it in. Again, probably won’t work, but has been known to.
- Restart your computer.
- If any of these work, happy days. If not, there might be something a little more technical wrong with your Discord setup.
Re-installing Software
I always like to steer away from reinstalling software as it’s a tedious, tiresome task. However, it can be necessary for certain scenarios. If Discord isn’t playing ball, I’d definitely recommend doing a full reinstall because its a relatively quick process, unlike other software.
You can completely delete and reinstall Discord in about five minutes. If it doesn’t work after the reinstall, then you know it’s something to do with the computer configuration with Discord. This is where the fun stuff starts.
Fix
1
Default Communication Device
A method that is regularly overlooked is setting your headphones to your default communications device. It’s done in Windows, so sometimes it can be missed by people troubleshooting this issue. We have had great success with this method when helping others who can’t hear people in Discord.
Let’s get right into how to do this:
1. Right-click the sound tab in the bottom right-hand corner of Windows, and select “Open Sound Settings”
2. In Sound options, scroll down to “Related Settings” and select the “Sound Control Panel” tab
3. Find your audio device in the list, right-click the tab, and select “set as default communications device”
4. Once have selected “set as default communications device”, click apply and ok
5. Restart Discord, and see if the problem has been resolved
This is another tried and tested method of getting Discord back up and running. It’s worked for many people and might be the fix you’re looking for.
Fix
2
Legacy Audio Subsystem
One of the most common fixes for not being able to hear people in Discord comes down to hardware compatibility. Sometimes, hardware components aren’t compatible with Discord’s latest audio subsystem. Simply reverting to the legacy audio subsystem will resolve this issue. Switching the “Use Legacy Audio Subsystem” option on has fixed many Discord problems down the line, you should try this first.
Here’s how it’s done:
- Open Discord
- Select the “User Settings” tab; it’s the little gear icon underneath the server channels.
- Select the “Voice & Video” tab
- Inside the Voice & Video tab, scroll down and find the “Audio Subsystem” section. You should see a drop-down menu, inside that menu you will see the “Legacy” option, select it.
- Once you have selected the “Legacy” option, you will be prompted with a message which looks a little something like this.
- Finally, select OK, and let Discord restart.
This method has been used by many and has solved the issue, hopefully, it works for you. However, if it doesn’t, we have a few more fixes up our sleeve that might work.
Fix
3
Setting Input/Output Device
One of the easiest steps you can take in fixing your audio output issue is by making sure your audio device is set to your primary input & output device. This is done in Windows and not in Discord, so sometimes it can be overlooked. This can be an issue if you’re constantly changing between headphones and speakers.
Heres how to make sure they’re correctly set.
- Right-click the sound tab in the bottom right-hand corner of the screen.
- Select the “Open Sound Settings” option
-
- Once inside this tab, you should see a drop-down menu under the title “Choose Your Output Device”
- Select the drop-down menu and make sure the headphones you are using are selected as primary
- Follow the same process for “Input” device
- Once both of these are correctly set, restart Discord and hopefully, this should solve your problem.
Fix
4
Keep Discord Up-To-Date
If none of the above methods work, then you might find that your Discord has a bug or needs a software update. Discord regularly releases updates to keep Discord running as efficiently as possible. However, sometimes the updates can mess with your software if not installed correctly. If your Discord is bugged then the software will roll itself back to an older, none bugged, version. However, if that’s the case, you will need to refresh, or restart, Discord.
You can do this by simply restarting the software or pressing CTRL + R to refresh Discord.
Try Using The Web Version
Using the web version will actually give us a lot of information. By using the web version of Discord, you are utilizing a version of Discord that will 100% not be bugged or corrupted. If you’re still experiencing the issue after using Discord in web version then you know it’s, more than likely, a systematic error.
If this is the case, we would recommend using a repair tool that can scan the repositories and replace any corrupt or missing files within your system. This again will work in a lot of cases where the issue has originated in a corrupt system. Most repair tools will optimize your system for maximum performance as well, so it’s pretty advantageous trying this anyway.
Discord Still Not Working
If you’ve tried everything and it still isn’t working, I recommend using your headset with another computer and version of Discord. If you still have the issue, then your headset is broken. If it works, then you know it’s either an issue with the software or your system.
Going to the extreme – If you really wanted to, you could go to the absolute extreme and do a reformat; a clean install of Windows. This is the final step in the process. If this doesn’t work, you are a little bit stuck in terms of what you can actually do. I wouldn’t recommend doing this personally, but it would mean you have exhausted every possible means at your disposal.
Wrapping up
Let us know how you got on, did our fixes help at all? Was everything clear and easy to understand?
Leave us a comment in the section below with any further questions and thoughts on how we could improve the article to make it more user-friendly. We strive to make people’s lives easier, and hopefully, we have done that by outlining the most common fixes when not being able to hear people in Discord.
If you have any further queries relating to Discord, check out our comprehensive How To Use Discord guide, which lists all the individual guides we have written on the subject.

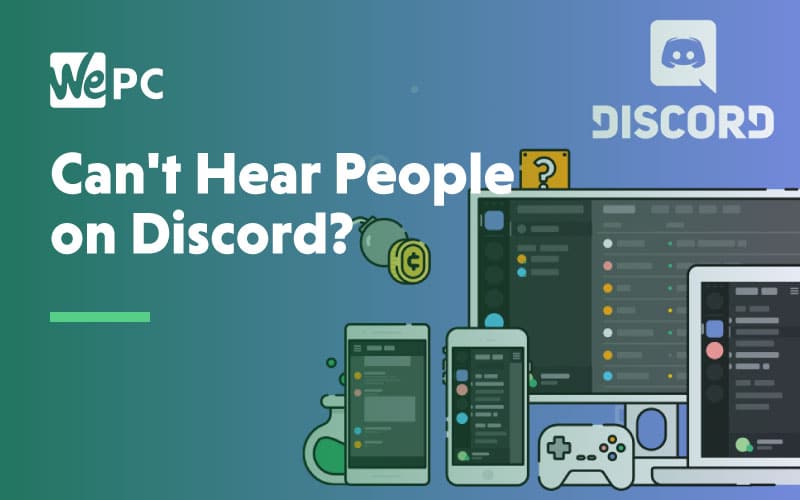









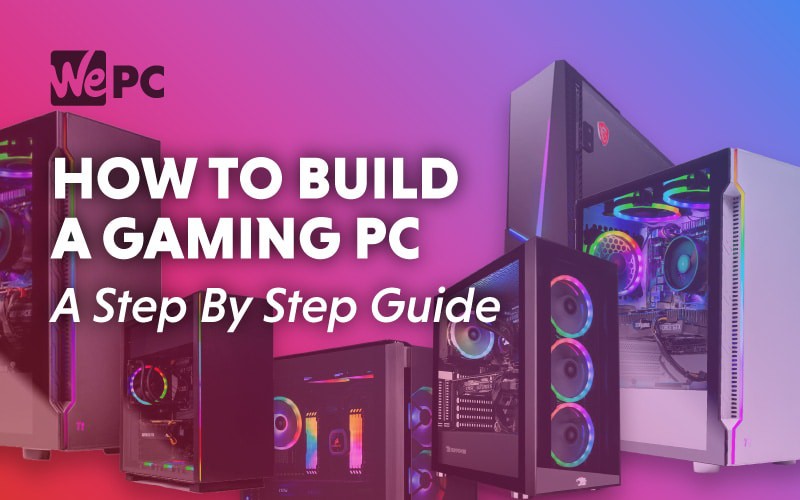
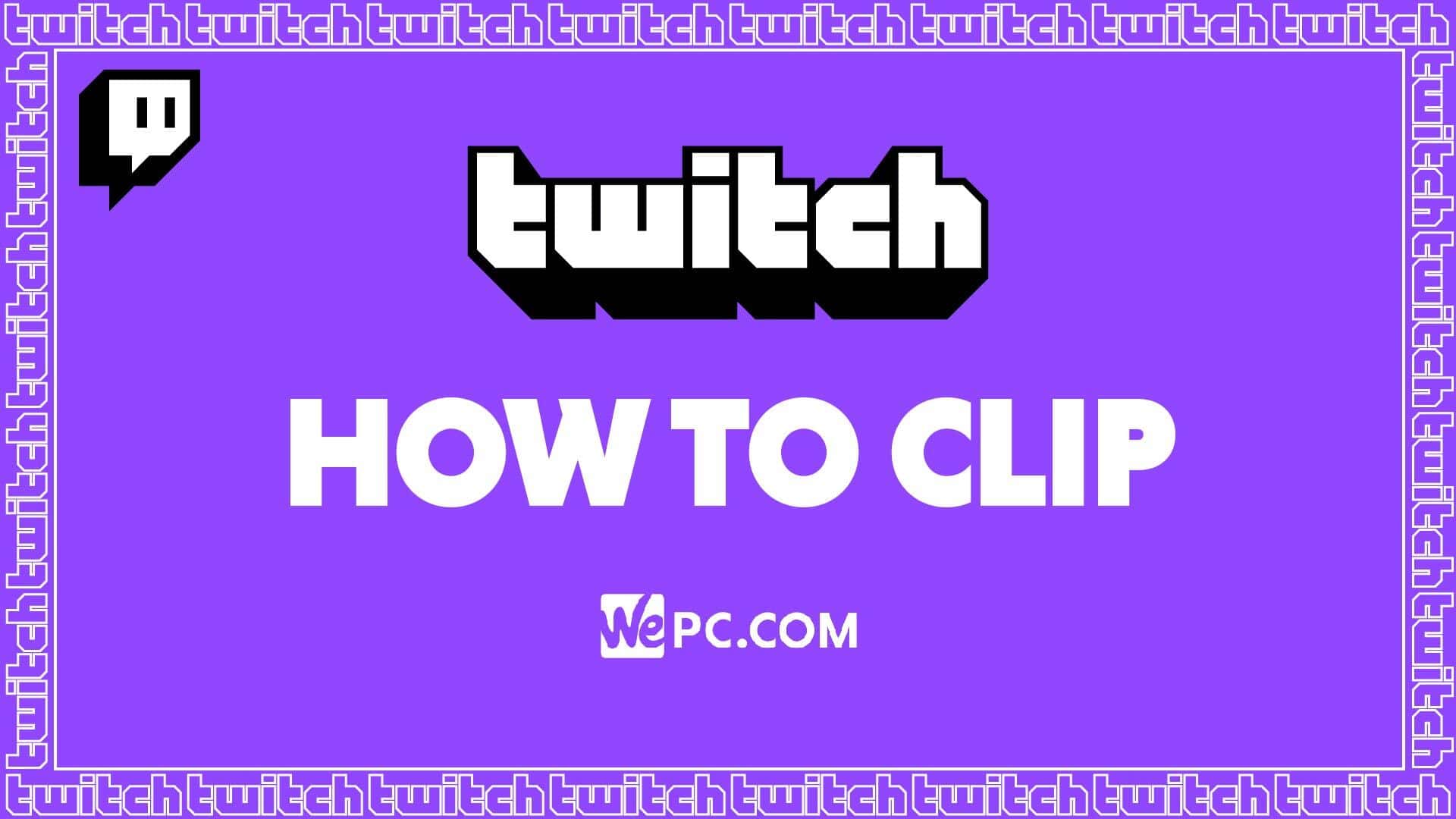
A thing to keep in mind is that you can edit your input and output devices by channel. For editing this, click your active voice channel, then click the little arrow on the microphone to check you really are on the desired device.
I haven’t seen a reference to the specific problem I have. When I use a Bluetooth headset, the mic doesn’t work. I’ve tried two different headsets and a Bluetooth speaker with the same result. If I use the mic from the Bluetooth speaker and the headset for audio the mic works fine but the audio is garbled. The Bluetooth mic works fine if I use a usb wired headset and the audio if good. I really need to use a wireless headset so any suggestions would be appreciated.
i cant hear discord itself
Have you made sure your volume isnt muted?
There’s also a thing where when you are in game, all of the sudden Disc seems like it’s not working for output with push-to-talk, but you can still hear everyone else talking. Make sure you have Disc set to Run as Administrator. It allows your PTT to get picked up even if Disc isn’t the focus window.
The router is to blame. You need to disable it in the router settings:Hardware acceleration of NAT / IPv4 routing:
Disable (Slow)
None of the suggestions have worked for me. Besides not hearing anyone the sounds from Discord when you switch channels are also gone. Reading info on Microsoft Windows 10 it has a new security feature that you have to allow an app to have access to your device. I tried that and Discord is listed but no option to allow but other programs like Skype and others are turned on? I wonder if Windows is no longer allowing Discord to connect because you get a warning during install not qualified? I have now spend 6 hours on this problem without any fix. I will wait for Discord to address the problem.
Go to windows Settings > Sound, scroll down to the advance options “App volume and device preferences”, then find the app you want to set your headset to correctly. For me, it was Discord and I needed to set the actual headset, rather than leaving it at “default”
Just fixed this. When you’re in windows Settings > Sound, scroll down and click on “App volume and device preferences”. Then under discord (or whatever app) make it switch to the actual device, rather than “default”. Since I have the Arctis Pro Wireless, I had to set Discord’s output to the “Headset Earphone (Arctis Pro Wireless Chat)”
Im using the web version and it doesn’t fit any of them
I’m attempting to set my audio device as the default communications device, but the option doesn’t show up or is greyed. Anyone know why?
I don’t have the subsystem option and i cant here anyone even though i have tried reopening discord and restarting my computer! nothing works!
None of them worked for me. I tried all of them.
Same for me, i can hear everyone for 2-30 mins then sound suddenly dissapears and I have to restart discord/login to discord in web to get sound from discord back again
i tried all and cant hear naything still