Coming across the infamous Steam error missing file privileges can put a real dampener on your day, especially if all you want to do is come home and spend a couple of hours immersed in your favorite virtual reality.
Luckily, there are several tried and tested methods that are well-known for solving this problem. Below, we’ve outlined the quickest and easiest ways to solve the Steam error missing file privileges, allowing you to get back to what you do best.
So, without further ado, let’s jump into the first fix.
Clear Download Cache
The first and possibly easiest step is to start by clearing your download cache within Steam. These are the temporary files Steam uses when obtaining game files from the server.
- Start by loading the Steam application
- One the top bar, select the “View” tab – found next to the Steam tab
- From the drop-down menu, select settings
- In the navigation menu, select the “downloads” tab
- Once inside, simply click the “clear download cache” button and select OK.
This will clear the download cache, deleting any temporary files used by Steam. I’d recommend at this stage to restart Steam and see if you still get the Steam error missing file privileges.
Disable igfxEM Module
Whilst this doesn’t work for all users, manually closing the igfxEM module can yield positive results for certain individuals. Here’s how to close it.
- Start by opening up your Task Manager. You can do this by hitting ctrl+alt+del or right-clicking the windows logo and selecting task manager from the drop-down
- Once Task Manager is open, select the “more details” tab at the bottom, and locate the igfxEM Module
- Once found, select it and hit delete to end the task. Alternatively, you can right-click the module and select “End task” from the drop-down
You have successfully disabled the igfxEM module. You can now reload Steam and see if the problem is fixed.
Repair Steam Library Folder
Repairing the Steam library is fairly straight forward, however, it’s a fairly obscure fix that only works in rare cases.
That being said, here’s the method
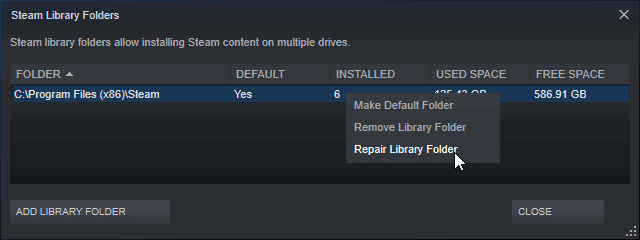
- Start off by restarting your PC and then running Steam from fresh
- Once loaded, click the Steam tab at the top, then select settings from the drop-down
- Inside the settings menu, click the downloads tab and select the “Steam library folders” button
- At this stage, you should see your folder used for game files. Right-click the folder and select “Repair Library Folder” from the options
- Once complete, restart Steam and hopefully, the probably will be resolved
Verify Game Files
Verifying the integrity of your game files can fix a whole host of problems. That being said, it can actually fix the Steam error missing file privilege issue many are experiencing. Here’s how to verify your game files:
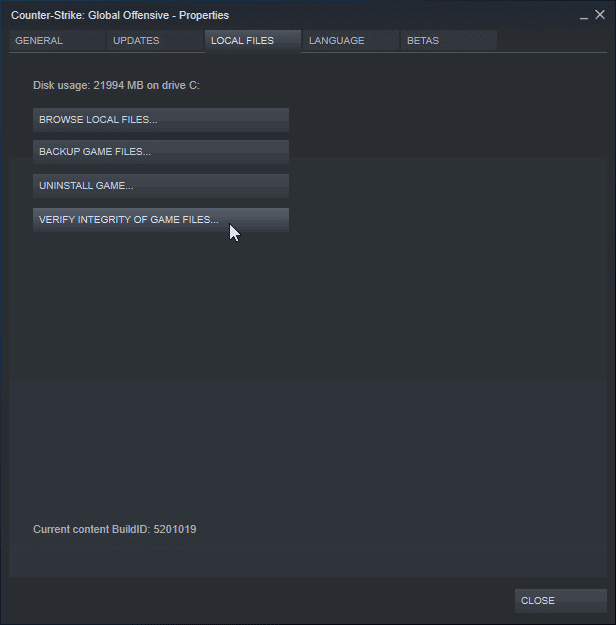
- Start by opening Steam and navigating to your games library
- Once inside the library, find the game that is experiencing the issue and right-click it
- From the drop-down, select the properties tab
- Inside properties, find the Local Files tab and select it
- Once selected, you should see a button that says “verify Integrity Of Game Files“, select it and allow Steam to do the rest
- Once it’s finished, restart Steam
If everything has worked properly, when the game loads it should download some additional files, then boot as normal.
Run Steam With Administrator Privileges
The final thing you can try to help fix that pesky missing files privilege issue is to run Steam in administrator mode. Sometimes, the error occurs from individual users not having the read/write permissions needed to updated/run the game you’re trying to load.
That being said, here’s how to run steam in admin mode:
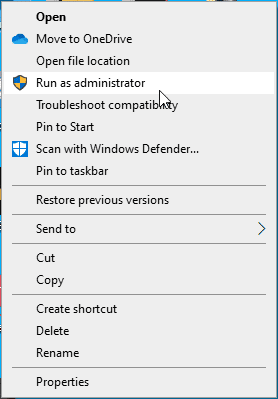
- Start by closing down Steam completely. Go to Task Manager and manually close the application
- Once closed, you can right-click the Steam client icon on your desktop
- From the drop-down menu, simply select the “run as administrator” option
- Once loaded, try to redownload/update the game that was experiencing the issue to see if administrator permissions have solved it
Related Pages
Steam can be a real pain sometimes, with many users experiencing some form of issue whilst using it. Below are some more common fixes to Steam issues you may be having:
- How to install DLC on Steam
- How to add friends on Steam
- Steam & Chromebooks
- How to share games on Steam
- How to move Steam games to another drive
- Steam Not Opening?
Final Word
So, there you have it guys, Steam error missing file privileges issue is hopefully fixed! If it hasn’t, feel free to drop us a comment in the section below and we’ll get back to you as soon as we can. Better still, you can now head on over to our Community hub where you can discuss everything gaming and PC hardware related with like-minded individuals.

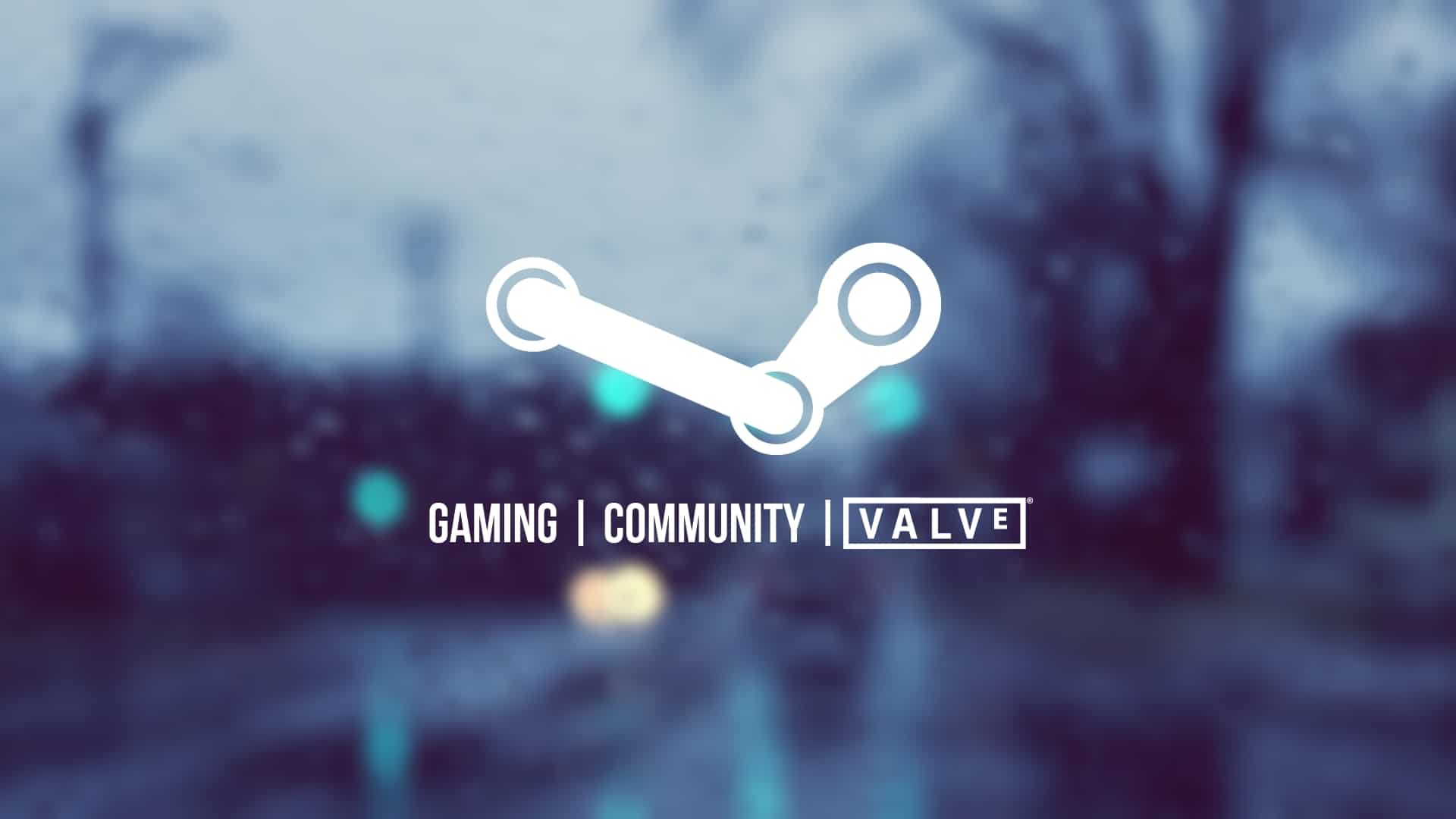
Thanks. Tried all the steps above and still not working. It’s just with one game on Steam, and now finally I have a helpful elaboration black window popup (excuse minor mistakes as I cant paste the actual text and have no backslash key!)
Missing File Privileges
(and then the path) in steamapps … common…..Pathfinder Second Adventure…Wrath_Data….Plugins….x86-64….lib_burst_generated.dll
Doesn’t seem to be much on the internet except that it is a compiler of some kind. And it is inside the game files, not inside the steam app.