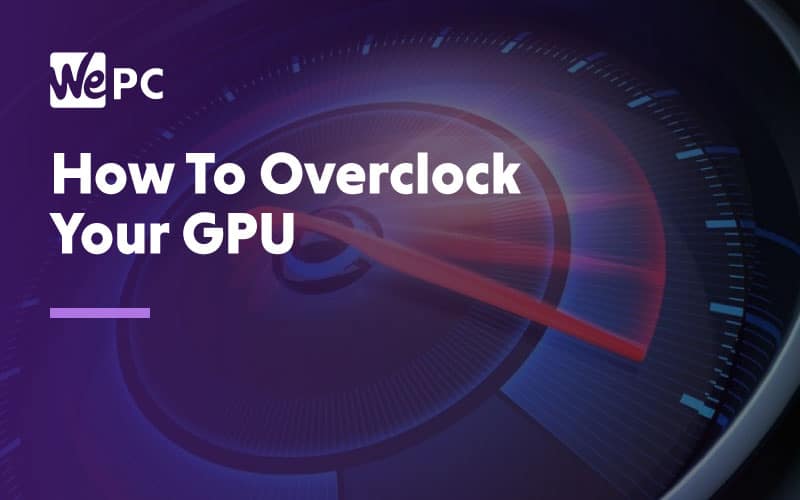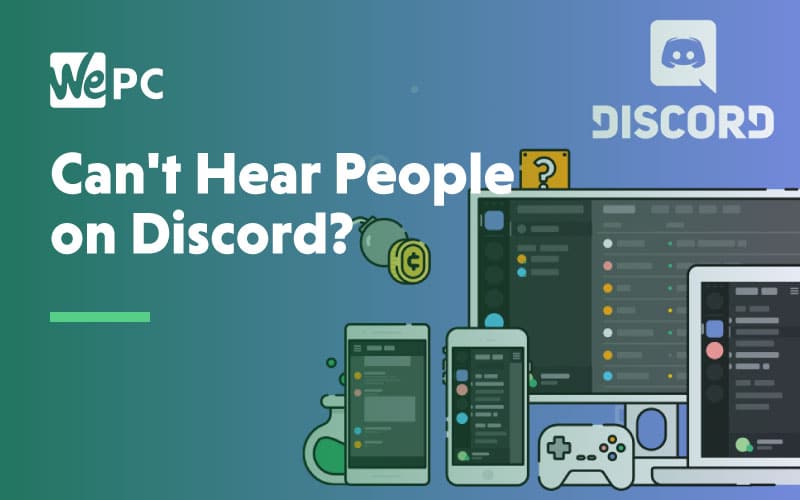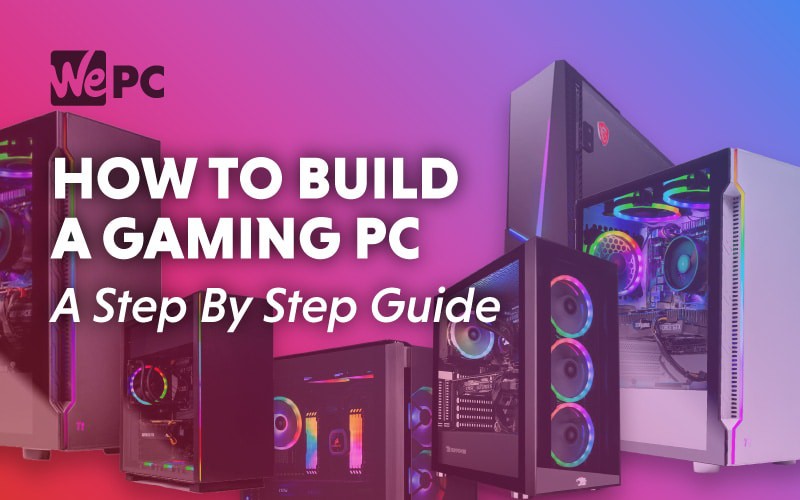After taking apart and tinkering with the home PC and other electronics, Seb went to study Mechanical Engineering at the University of Manchester to try and explore everything in parts. After he graduated he realised how different the adult world was and decided to pursue work in the tech industry after spending too much time playing games (mostly CS:GO), keeping up with everything tech, and being everyone's go-to for PCs.
WePC is reader-supported. When you buy through links on our site, we may earn an affiliate commission. Learn more
Last Updated:
Today, we’re going to tell you everything you need to know about GPU overclocking… most importantly, how to do it, but also a brief explanation of what it is and how it works. Any questions you have about GPU overclocking should be answered in this article, but you’re welcome to comment down below if you have any questions.
(If, for whatever reason, you’re reading this article and don’t have a GPU yet…check out our roundup of the best graphics cards)
What is overclocking, exactly?
First off, let’s define “overclocking” for the uninitiated.
The effective speed of a hardware component can be measured in any number of ways. With processors, particularly CPUs and GPUs (yes, GPUs are a type of processor), this is measured in “megahertz” and referred to as a “clock speed”.
Early processors could only push a couple hundred megahertz, but in recent years we’ve been seeing CPUs pushing as much as 4 gigahertz and GPUs starting to push 2 gigahertz as well, at least on the high-end. While these technologies are different in many ways, they’re both measured in megahertz (MHz), and pushing this number higher than the default is called overclocking.
You can check out our guide to overclocking your CPU right here.
The idea of overclocking is that you increase the performance of your component by boosting its clock speed. With this, however, comes issues of higher thermals, more power consumption, system instability, and in severe cases, system damage. Done right, overclocking is harmless, especially for your GPU… done wrong, and you can cause lasting damage to your system.
Once you’re sure you want to continue, keep going and we’ll teach you the ways of the GPU overclocker.
Prerequisites For GPU Overclocking
Before we worry about overclocking, we first need to make sure you know what you’re dealing with (ie, your PCs specs) and that everything is up to date.
Identify Your Specs
Download and Install Speccy. Speccy will pull up a list of your exact specifications, including what matters most here: your GPU. You can’t even hope to start overclocking your GPU if you don’t even know what card you’re running!
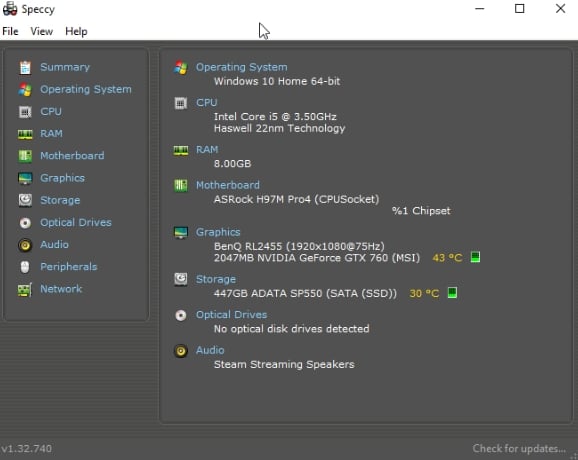
Fortunately for me, Speccy is reporting my exact GPU– a Nvidia GTX 760. If you’re less fortunate, though, you may end up getting a result like “AMD RX 500 Series”. This might be accurate, technically, but doesn’t narrow you down to the exact GPU you’re using. Fortunately, you still get your GPU manufacturer’s name, which means you’ll be able to discover what your exact GPU is in the next section…
Update Your Drivers
Now it’s time to update your drivers! If you saw “AMD”, “Radeon” or “RX/R9/R7/R3” under your Graphics header in Speccy, it’s time to skip on over to the Radeon Software section. If you saw “Nvidia”, “GeForce”, “GTX”, or “RTX” under your Graphics header, continue down to the GeForce Experience section.
GeForce Experience (Nvidia)
Using the link above, download and install GeForce Experience. Once you open it, it should automatically update your drivers for you.
If you’re trying to overclock an Nvidia GPU and didn’t get an exact result earlier, this will also do you the favor of revealing the exact graphics card that you’re running. Inside my GeForce Experience window, for instance, I have this:
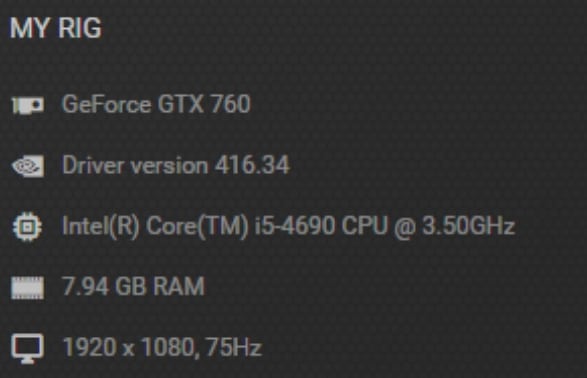
This would have been exactly what I needed if I had gotten a vague result, like “GTX 700 series”. As long as GeForce Experience is able to identify your GPU, you should be able to continue on to the “Install An Overclocking Program” section.
Radeon Software (AMD)
If you’re using an AMD GPU, go ahead and click the link above to download Radeon Software for your system. Once you open it up, it will automatically update your drivers (assuming they are out of date).
Also, like GeForce Experience, you will gain the ability to see your listed specs and exact GPU (amongst other things). For a more exact walkthrough of where to find your exact GPU, check out AMD’s guide on this topic.
Once you know what GPU you’re using, continue on to the next section.
Install GPU Overclocking Software
Now for the exciting part: choosing an overclocking program!
For the sake of simplicity and cross-compatibility, we’re going to use MSI Afterburner. However, you should be able to follow along with the guide if you use one of the other utilities. Don’t worry; none of the below software should make a difference with the quality of your overclock. It’s mostly small things, like visual differences.
MSI Afterburner (All)
We’re going with MSI Afterburner since it’s the industry standard and is compatible with any GPU– AMD or Nvidia– even if MSI isn’t the manufacturer. It does offer extra features for MSI GPUs, though, so if you want to make the most of an MSI GPU, go with this one. We’ll go over exactly how to use MSI Afterburner in the upcoming sections.
EVGA PrecisionX (Nvidia)
EVGA PrecisionX is only compatible with Nvidia GPUs, and, like Afterburner, has a few extra features set aside specifically for EVGA-manufactured GPUs. Unless you’re running an EVGA GPU, though, there’s no real reason to choose this one over Afterburner…unless you just like how it looks more.
Do Some Research
Now, before you get ahead of yourself… you should probably stop and do some research. Now that you know what GPU you’re using and (hopefully) the manufacturer, you should start searching for overclocking results on the web.
For instance, from my Speccy results earlier, I know I’m using an MSI-manufactured Nvidia GeForce GTX 760. So, I would Google “MSI GTX 760 overclock” to find people with similar GPUs so that I can see their overclocking results. In this case, a quick search brought me to this article, which showed off my GPU being overclocked by a tech reviewer! Note, this is a great reference, but often you will have to utilize forums, Reddit, etc.
Also, if you’re wondering,”Can I overclock my GPU?” This is the point where you will find out just how useful, or plausible, that might actually be.
This helped me establish a baseline of expected performance. An expected baseline gives you somewhere to start, which you adjust upward and downward in accordance with the results of your own testing.
Of course, you still have to tweak things since different components will give you varying results. Moreover, how your GPU overclocks depends not only on your card and its age, but also on other factors that are completely out of your control. Thanks to what’s called “the silicon lottery”, some chips will have astounding overclocking headroom and others will have very, very little.
Don’t skip this step; it’s important for getting an idea of where to start!
How To Overclock Your GPU
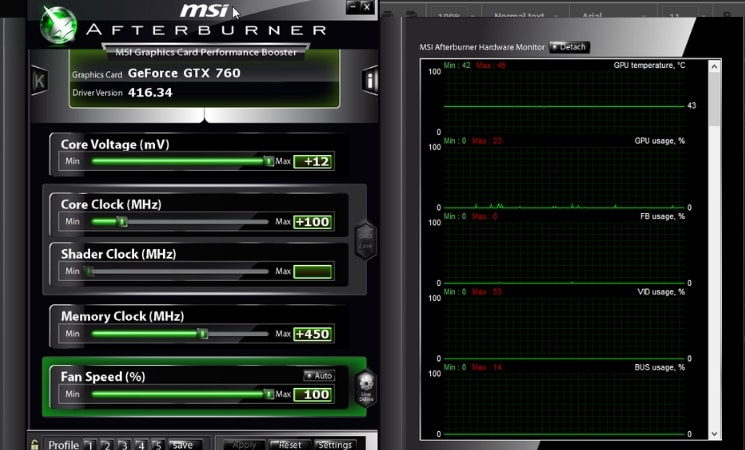
Key
- Core Voltage – This measures the voltage coming into your GPU. You’re going to want to up this before overclocking. Maxing this out shouldn’t be a problem, so long as your PSU has the headroom to account for it. If your system is already very close to the max wattage of your PSU, however, you may want to look into getting a new one before trying this out.
- Core / Shader Clock – These will usually be linked, and have arguably the most impact on your performance. We recommend incrementing this by +25 at a time, as it is the most likely to cause a crash. Don’t start adjusting this until after memory clock, though.
- Memory Clock – You can usually get away with making larger jumps in this category- go +50 at a time until you start experiencing crashes. We recommend doing this before core clock- while you won’t see much in the way of performance boosts with this alone, you want to establish memory stability before boosting your core speed.
- Fan Speed – Last up is fan speed, which is pretty self-explanatory. You can use Afterburner to set a custom fan speed, but unless you’re going to do what I’ve done and push it to run at 100% full time, just go ahead and click “Auto”.
Before doing any overclocking, click “Save” and save to Profile 1. You’ll want to be able to go back to stock settings quickly if anything goes wrong.
Make your first test overclock settings, click Save and save to Profile 2. Keep Afterburner open, and proceed down to testing…
Test Your GPU Overclock
There are two ways to test your GPU overclock. There is the “practical” way, which is running a GPU stress test or two and seeing what happens.
There is also the “stupid” way, which is jumping right into your favorite game… and risking crashing or disconnecting in the middle of a game. This leads to lost save progress, matchmaking bans, and so on and so forth…
You get the idea. You’re going to want to read our GPU stress test guide and follow the steps we’ve laid out there for testing your overclocks. Whenever you fail a test, come back here and turn a setting down a notch or two. Do this until you achieve stability, then test the waters by making smaller increments upward and running tests with each one, until you’ve reached your perfect overclock.
You can see my perfect OC with my GPU, below:

Yeah, that’s just the image you saw earlier. Not bad for such an old GPU though, right?
If you were looking for a quick-and-easy solution, sorry, that’s not how this works; overclocking can be a pain and requires some effort to find the right balance.
Test a setting. If it works, push it a little higher. If it fails, push it a little lower, then try again. Do this enough times and you’ll find the perfect overclock for your system, you just need to be willing to put in the work. Now that you know how to overclock your graphics card, we’d love to hear about the results you’ve had.
Conclusion
If you were looking for a quick-and-easy solution, sorry, that’s not how this works; overclocking can be a pain and requires some effort to find the right balance.
Test a setting. If it works, push it a little higher. If it fails, push it a little lower, then try again. Do this enough times and you’ll find the perfect overclock for your system, you just need to be willing to put in the work. Now that you know how to overclock your graphics card, we’d love to hear about the results you’ve had.