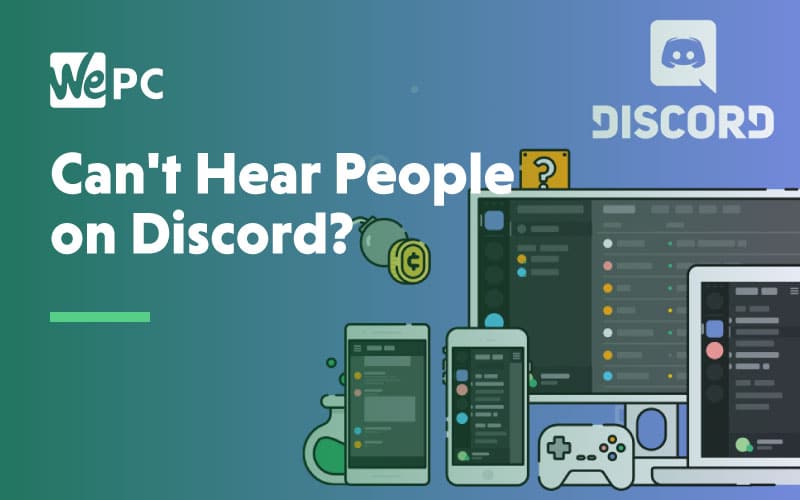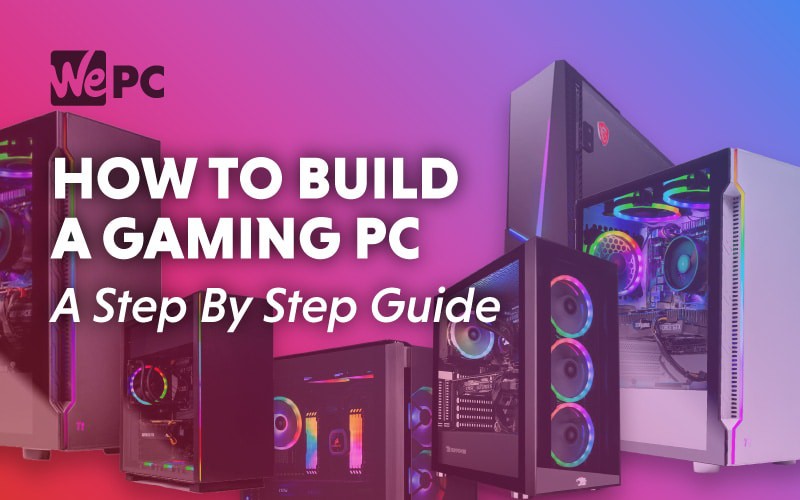After taking apart and tinkering with the home PC and other electronics, Seb went to study Mechanical Engineering at the University of Manchester to try and explore everything in parts. After he graduated he realised how different the adult world was and decided to pursue work in the tech industry after spending too much time playing games (mostly CS:GO), keeping up with everything tech, and being everyone's go-to for PCs.
WePC is reader-supported. When you buy through links on our site, we may earn an affiliate commission. Learn more
Last Updated:
If you’re looking to update your graphics driver, then there are different ways of achieving it. If you’re looking to make sure you can play the next upcoming game or want the next new features then updating your drivers is a good idea. It makes sure you’re hardware is performing as well as it should or you have the latest benefits on the software side. Such as if you want to get better upscaling or ray tracing in games and make sure they perform well.
When updating graphics drivers you should know what model of GPU you have and from which main brand, AMD or Nvidia. This is important in making sure you download the correct one especially if you haven’t got the software already there for your graphics card. Or if you already do it’s a much simpler process through which we can take you through all the options.
Optional – Uninstall current graphics driver
If you already have a driver installed it is advised to uninstall it before updating to the new driver. It isn’t as necessary but if you wish to do it here’s how.
Step
1
Download DDU (Display Driver Uninstaller)
Head over to the DDU download page to get the newest version of the download, and extract the program after it has finished.
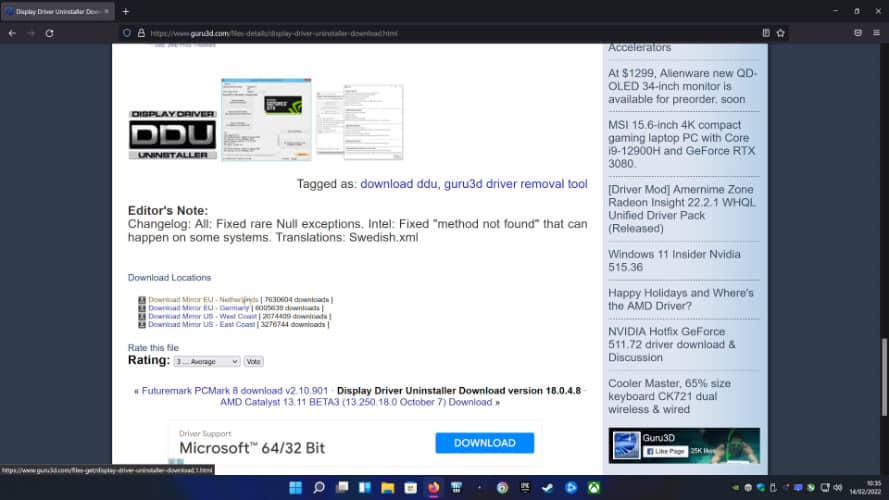
Uninstalling a graphics driver can be done via windows and driver software but they usually don’t uninstall key registries or more deeply embedded changes.
Step
2
Restart into safe mode
To work most effectively, DDU needs to run in safe mode. To get there head to windows settings, and under system recovery restart into advanced startup.
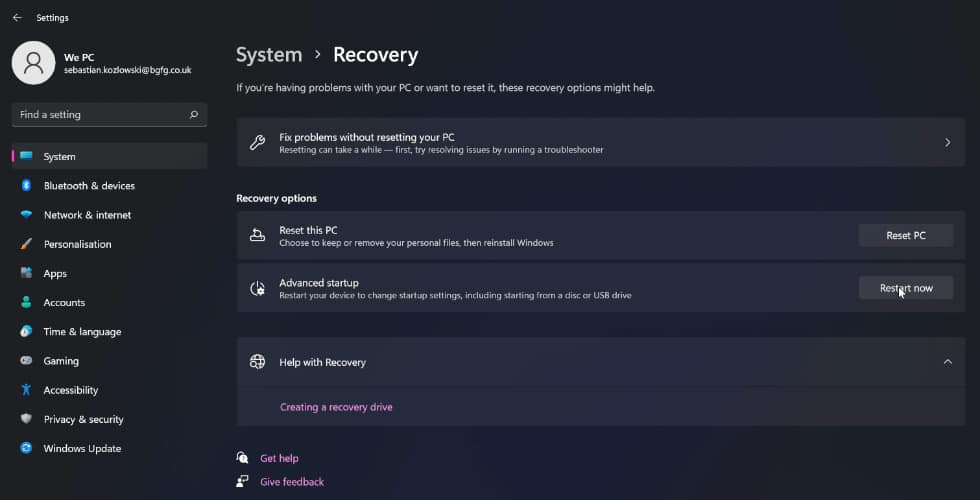
After the restarting, you’ll have a blue screen at a weird resolution to navigate. There you want to head to troubleshoot > advanced > and start up settings, where you again want to restart your device.
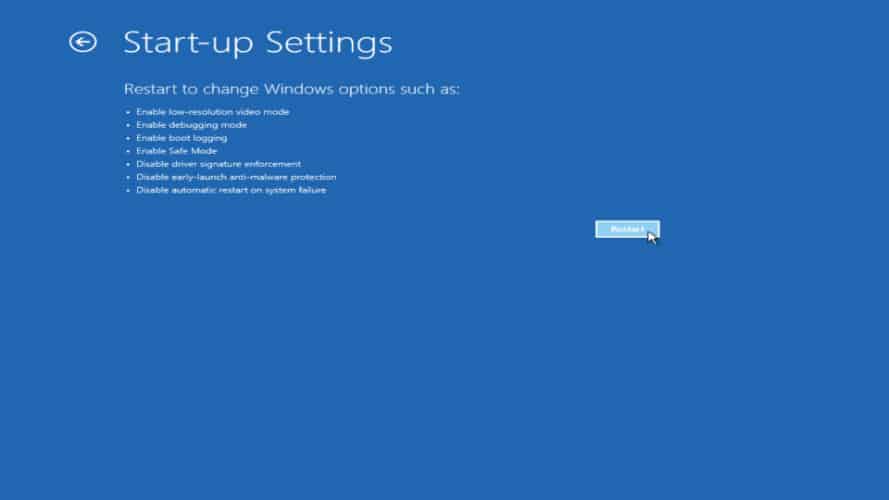
Again met by a blue screen you want to choose safe mode (fourth option in our case) to finally get back into Windows.
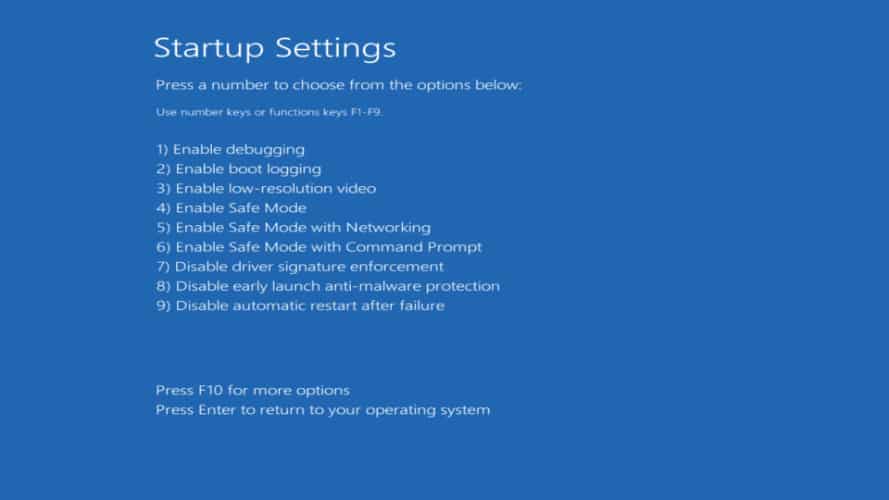
Safe mode is a great way to diagnos and fix your Windows and drivers as it only functions with the bare necessities of the OS.
Step
3
Run DDU
Finally, you want to open up DDU and clean up your driver. Make sure to select which driver you wish to uninstall. You want to select GPU and then your graphics driver, either Nvidia, AMD, or Intel. Then select clean and restart to go straight back into normal Windows to continue.
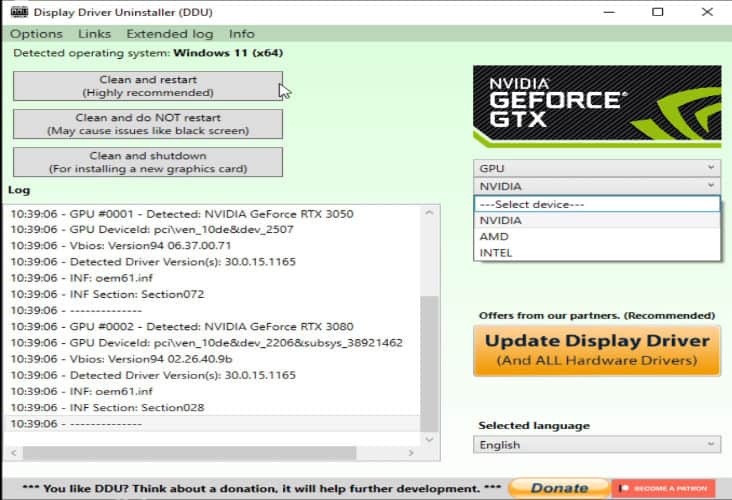
Clean and shutdown is a good way to uninstall a driver if you’re planning on upgrading your graphics card as it let’s you start fresh when first booted.
Nvidia
Update Nvidia graphics driver
First we’ll take a look at how to update your Nvidia graphics driver, either with Geforce experience or by downloading from their website.
Option
2
Check Geforce experience
If you already have Nvidia GeForce Experience, open it and under the drivers tab check for new drivers
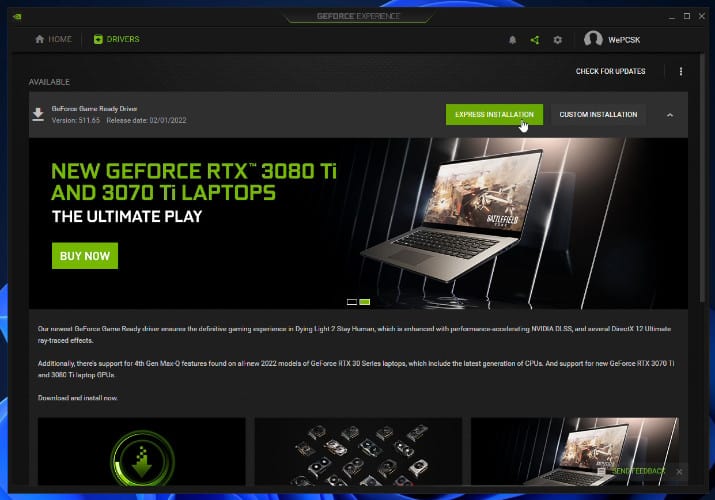
Option
2
Find the driver on the Nvidia website
To find your new graphics driver, head to the Nvidia driver page. There make sure to put in your graphics card to find the newest driver.
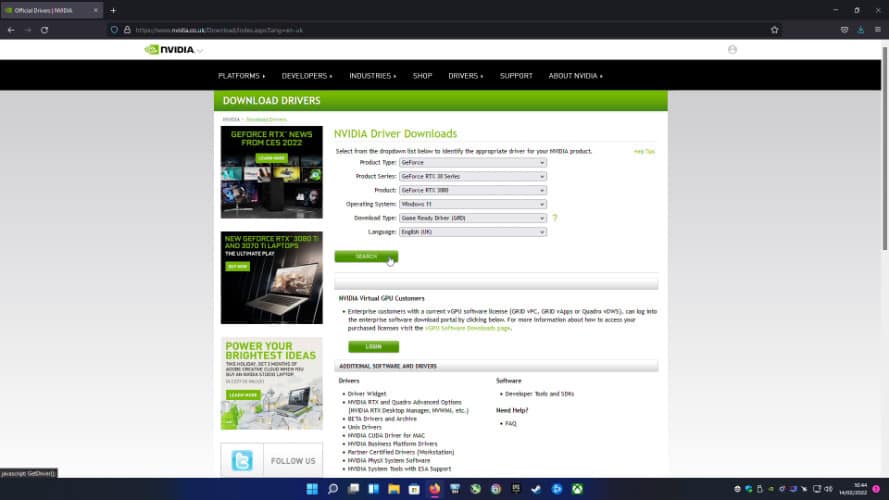
Once you get to the correct driver download it.
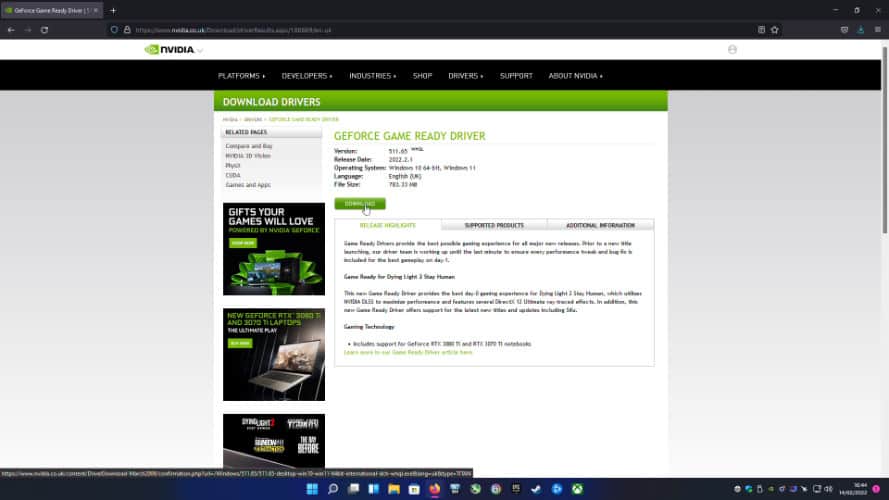
Once it’s downloaded install the driver, you will get the option to either install just the driver but also Geforce Experience.
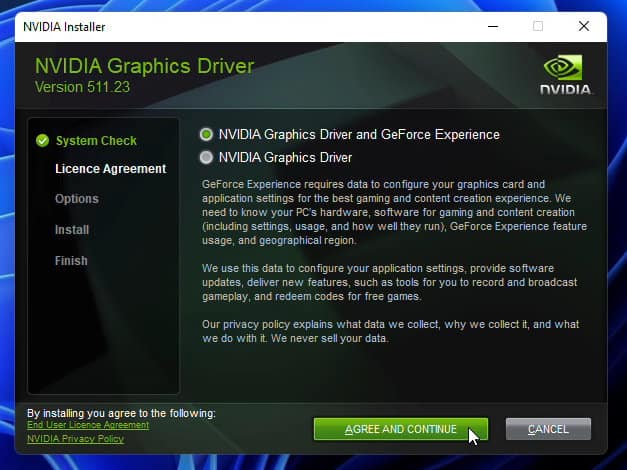
Custom install will also let you do a clean install to reset your drivers.
AMD
Update your AMD graphics driver
If you have an AMD card this section is for you and how to update those graphics drivers.
Option
1
Check AMD Radeon software
If you already have the AMD Radeon software installed then you can open that to check for an update.
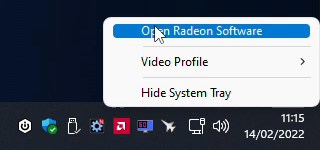
Once opened, head to the settings (cog) in the top right. Then on the systems tab you can check for updates for the software which also does the software.
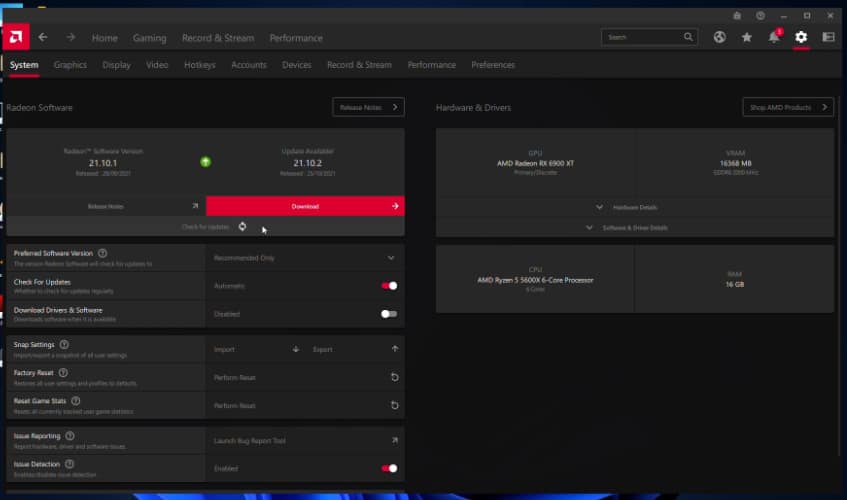
Then simply follow the installation process.
Option
2
Download direct from AMD website
Head over to the AMD website to find the graphics driver you need.
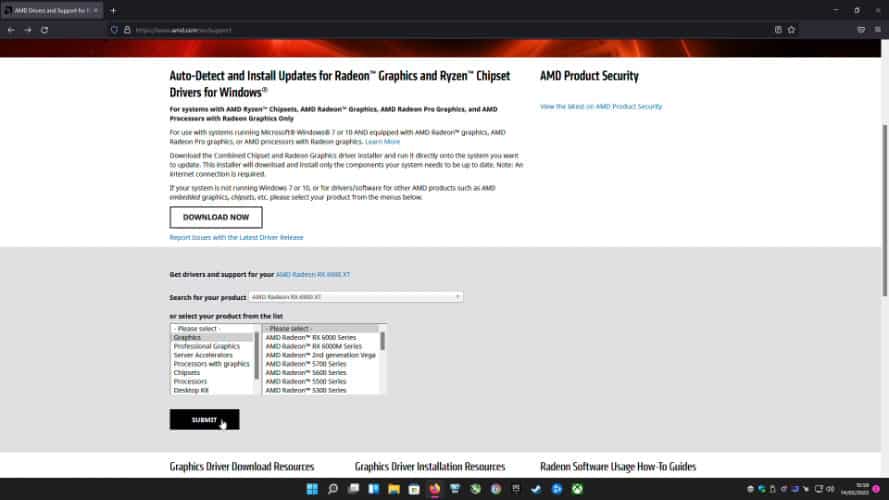
Find your GPU and input it to get to the relevant page, where you can download the Radeon software.
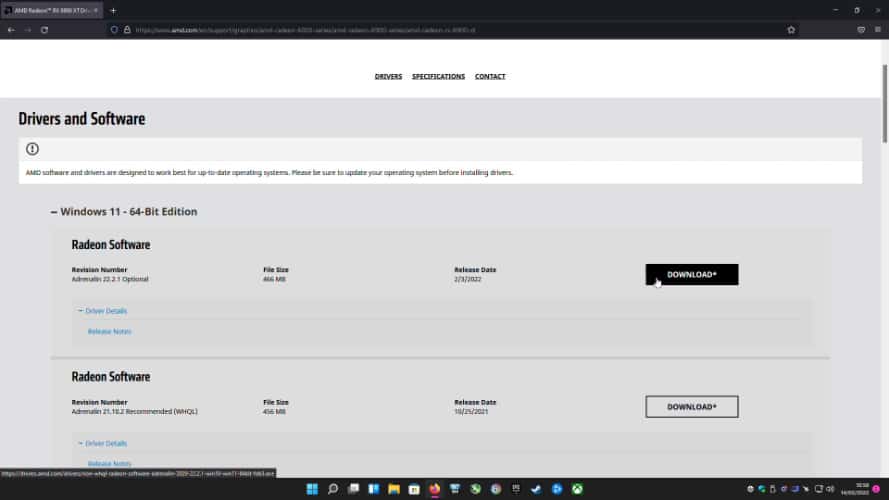
After downloading, install the software and follow the onscreen instructions to finish the driver installation.
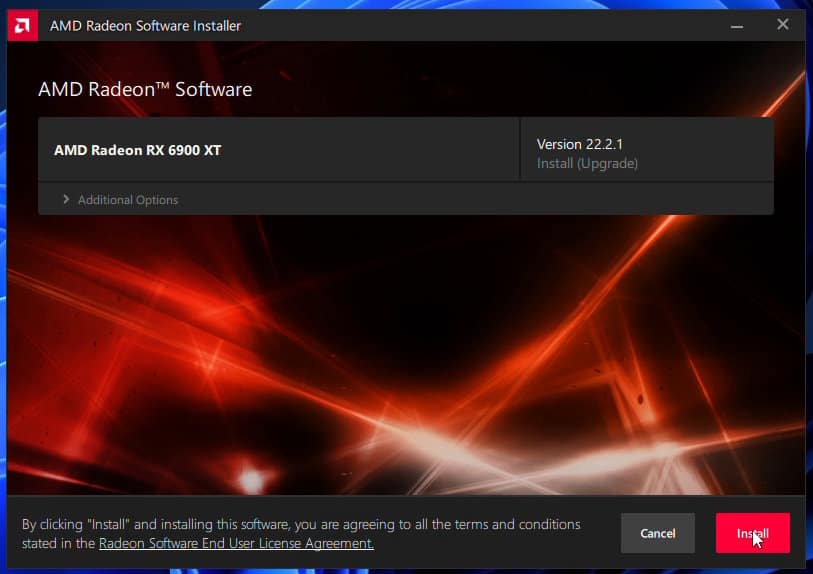
Additional options on the installation will also let you perform a clean installation of the AMD graphics driver.
Conclusion
There you have a few easy methods of updating your graphics driver. If it’s either AMD or Nvidia and if you have their graphics software installed or not. It is important to keep your drivers up to date to make sure everything runs as it should if it is for new game releases or new features available.
It can also be beneficial to uninstall your old driver first to make sure there are no conflicts or corruption with the new one. But most of the time there should be no issue but we cover all bases so the choice is yours.