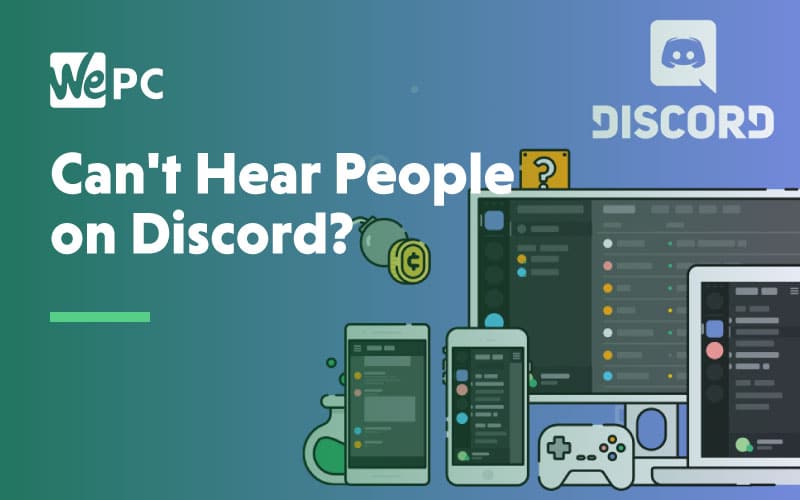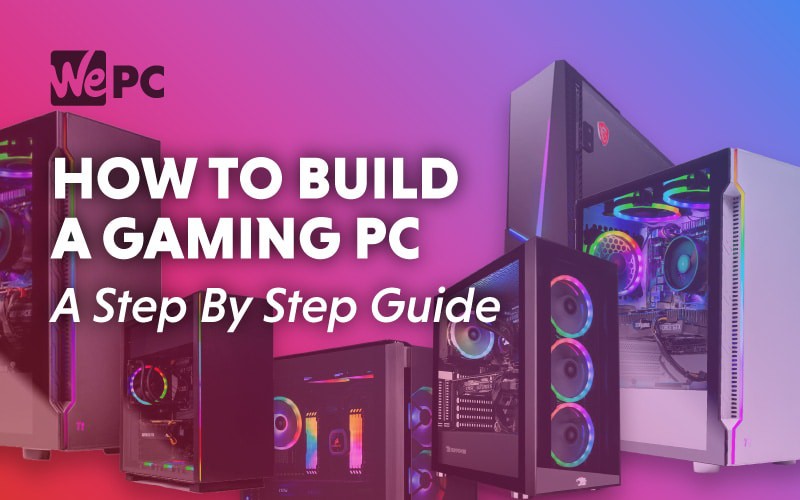After taking apart and tinkering with the home PC and other electronics, Seb went to study Mechanical Engineering at the University of Manchester to try and explore everything in parts. After he graduated he realised how different the adult world was and decided to pursue work in the tech industry after spending too much time playing games (mostly CS:GO), keeping up with everything tech, and being everyone's go-to for PCs.
WePC is reader-supported. When you buy through links on our site, we may earn an affiliate commission. Learn more
Last Updated:
AMD Link is a way to connect to your PC from any other device either mobile, smart TV, or Windows device. It has just been majority updated in the newest AMD Software update. So we show you how to enable AMD Link and how to use it. The feature allows you to control your computer from your mobile and game anywhere, use voice recognition, and track performance metrics. If you’re looking for more performance from this update, also check on how to enable RSR for a boost in FPS.
Another part of it is Link Game, which allows a friend to connect to your PC. It will act as a second controller in any game that you are playing similar to what Steam Link offers. So if a game doesn’t have an online multiplayer you can appreciate some couch co-op from afar and in a more broad range of software.
How to enable AMD Link?
The supported mobile devices that can run AMD Link are phones and tablets running iOS 12.0 and above or Android 7.0 and above. For the TV app, you require a 4th and 5th gen Apple TV running tvOS 12.x and greater or Android TV 7.0 and greater. Then for PC, you require a Windows 10 or 11 system with an AMD Radeon Polaris-based GPU or newer.
Step
1
Update AMD Software
Update your Radeon graphics driver, to access the new AMD Software Adrenalin Edition. It does require you to have the new 22.3.1 driver installed that features the updated software.
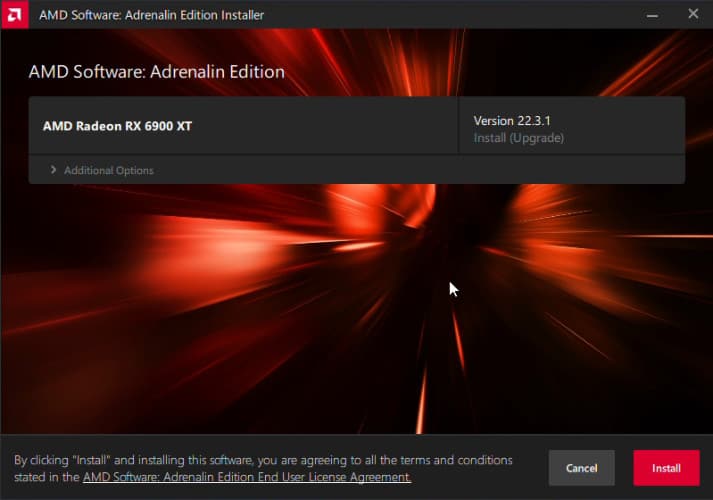
Step
2
Install AMD Link on other devices
Install the AMD Link app on your other devices. It is available on the Apple Store, Google Play store, and the Amazon Appstore. With an APK available for places without the Play store like China.
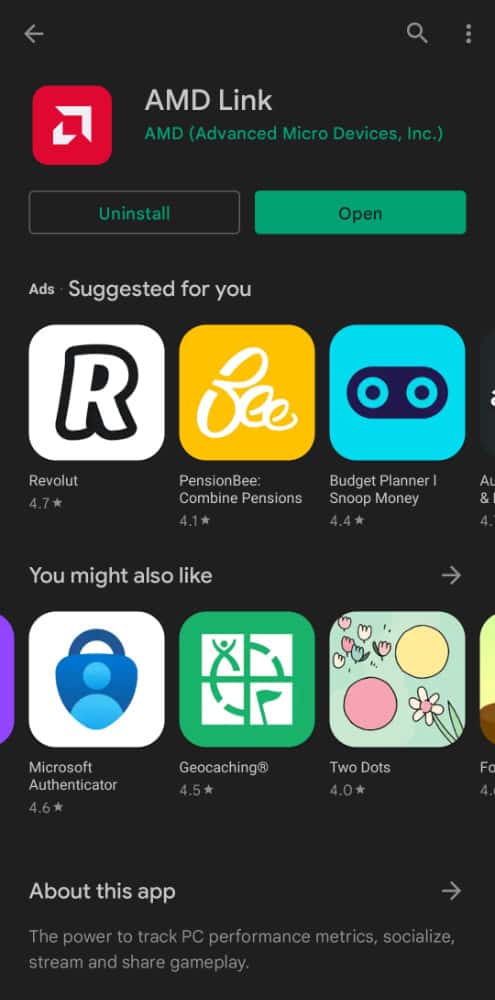
Step
3
Open Radeon software
To enable AMD Link, on your computer open the Radeon software and in the settings head to the AMD Link tab.
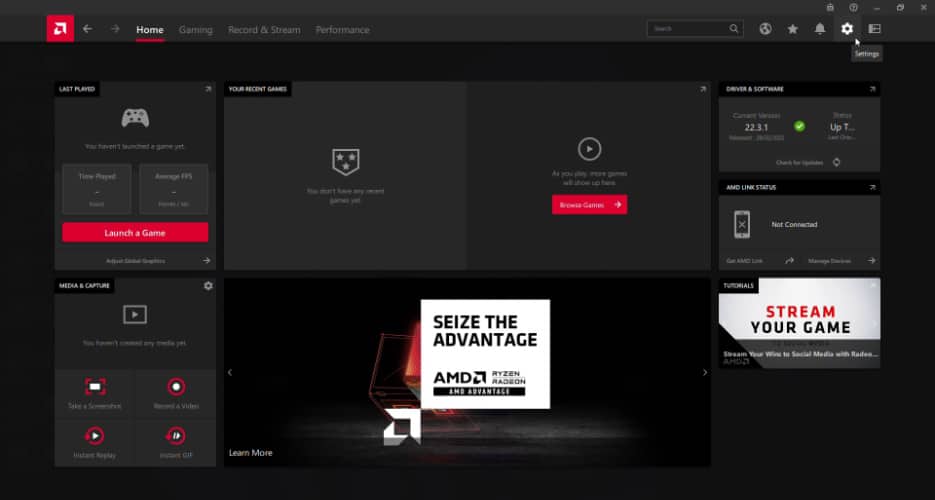
Step
4
Enable AMD Link
In that tab, you can click the enable AMD Link and accept the UAC prompt as well as open the firewall.
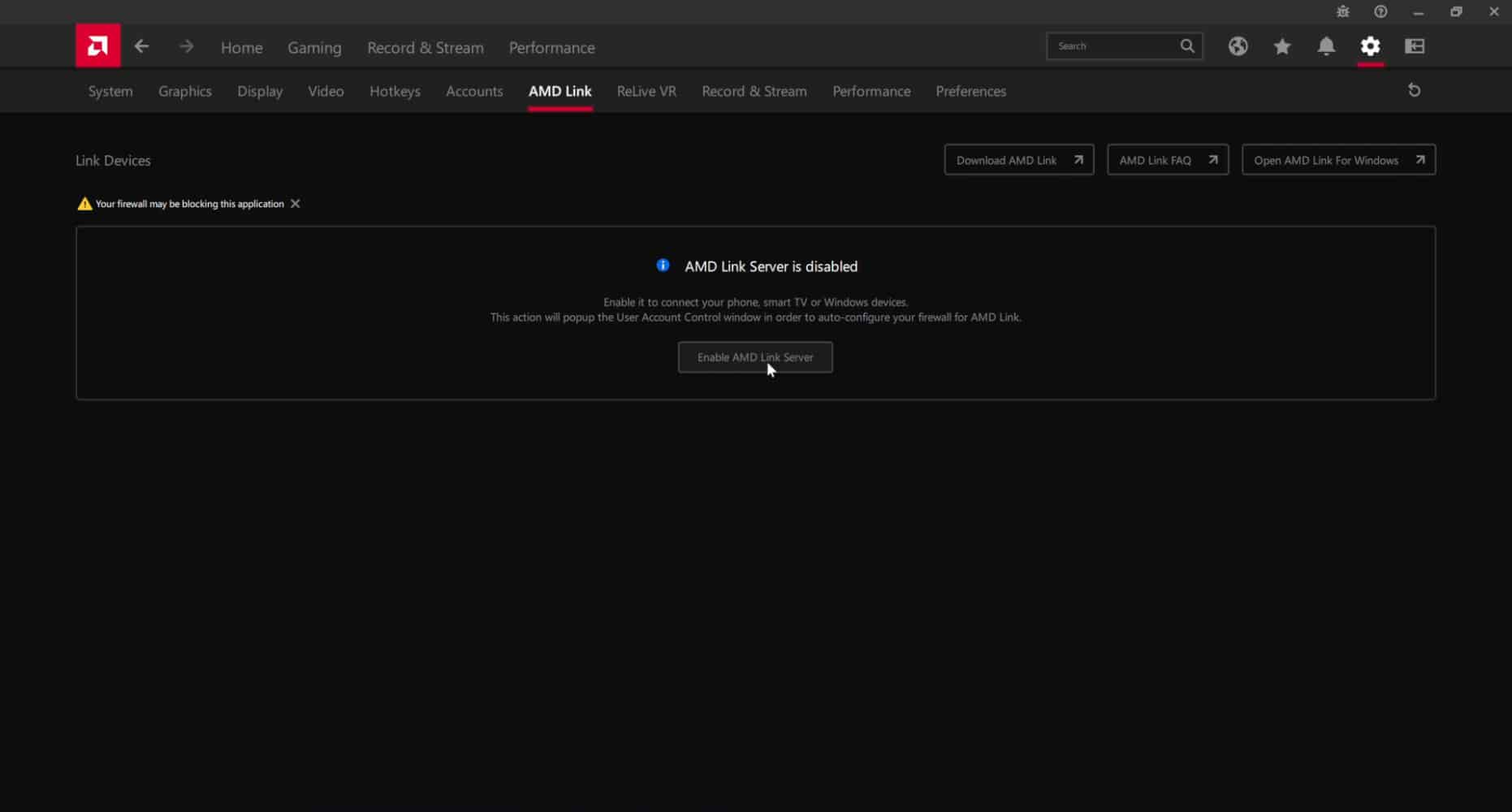
You have multiple options to choose from too. Accepting all connections means no need for a passcode when connecting a device. And the option for encryption may increase the latency between devices.
Step
5
Connect a device
To connect a device you can press link device on the Radeon software PC and it will bring up a QR code, code, and manual address if needed.
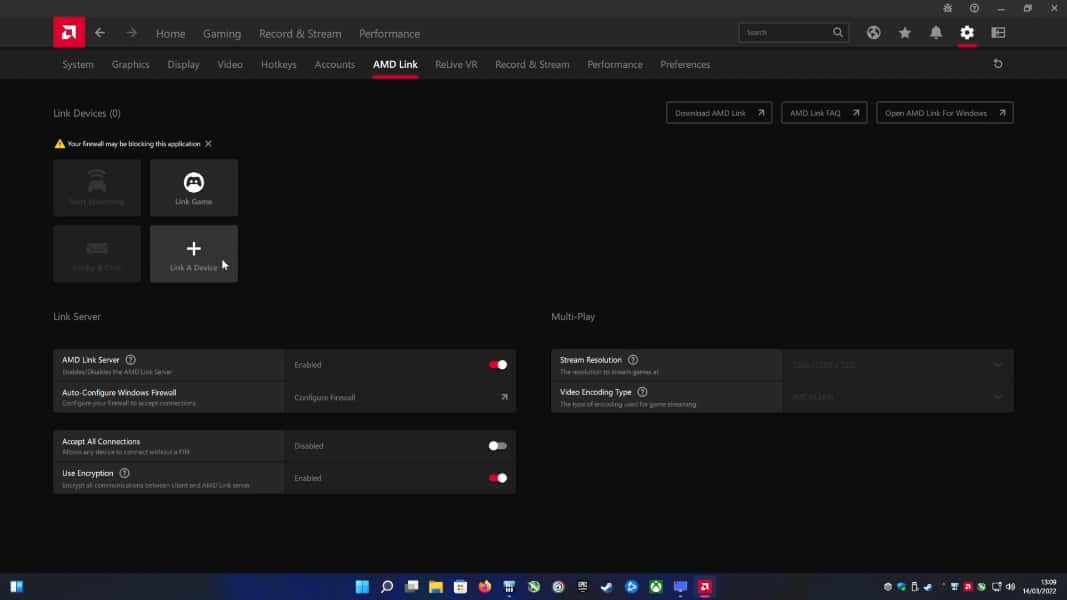
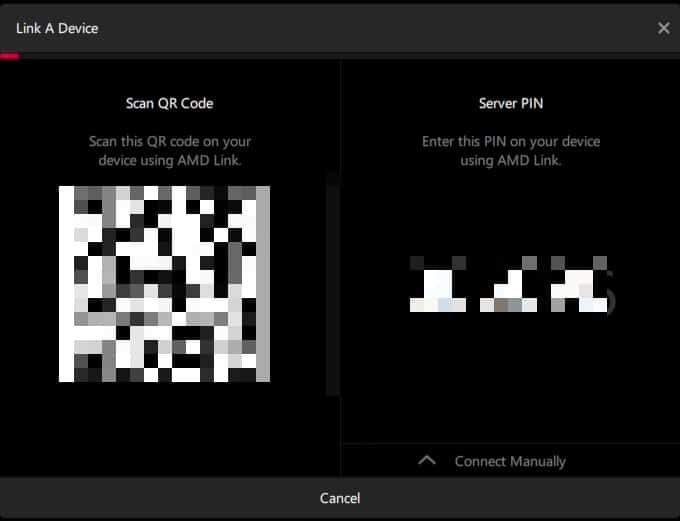
Step
6
Connect device to PC
On the second device, you want to connect, open the AMD Link app. Then there is the option to Scan QR, this allows for the quickest connection. If not you can connect manually with the IP address and ports.
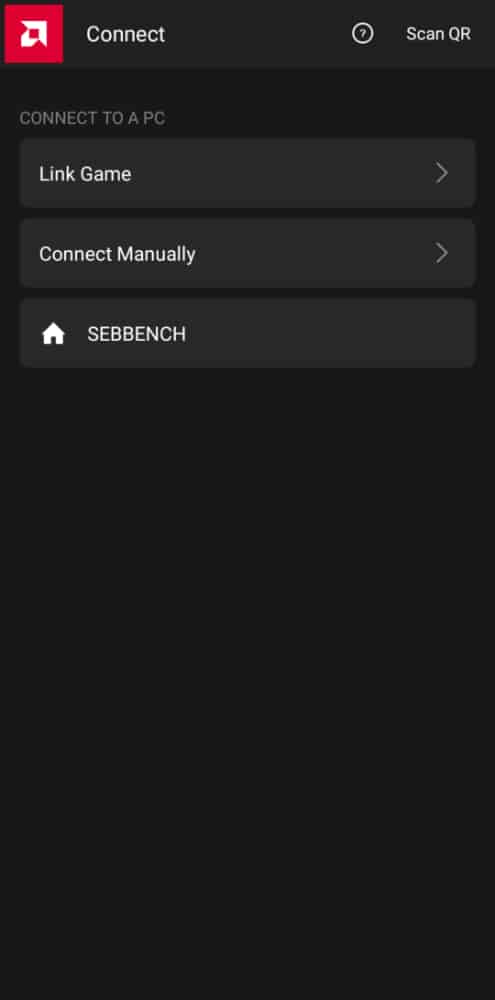
If the connection fails you may need to port forward the port AMD Link is trying to use
After that, you can control your PC easily with your device, or you can add more to have a range of devices to use.
How to connect AMD Link?
Step
1
Open Link Game
In the AMD Link tab open the Link Game option.
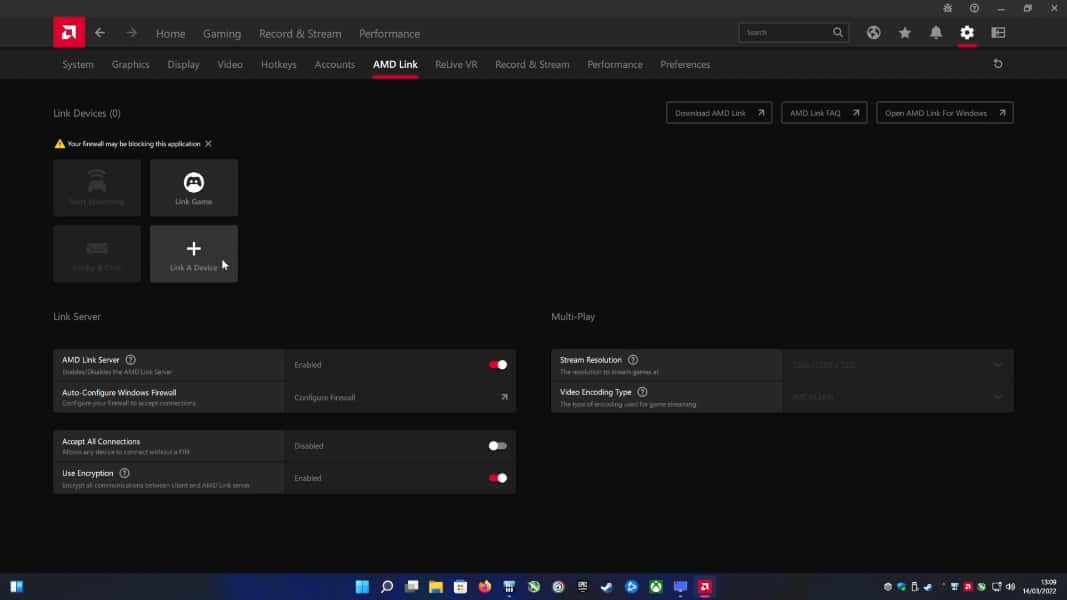
Step
2
Copy the code
Opening that option will give you a connection code to use in your other devices.
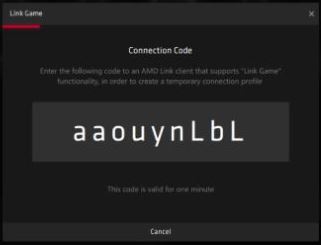
Step
3
Connect from other devices
Now open Link Game in the AMD Link app on your other devices and input that connection code.
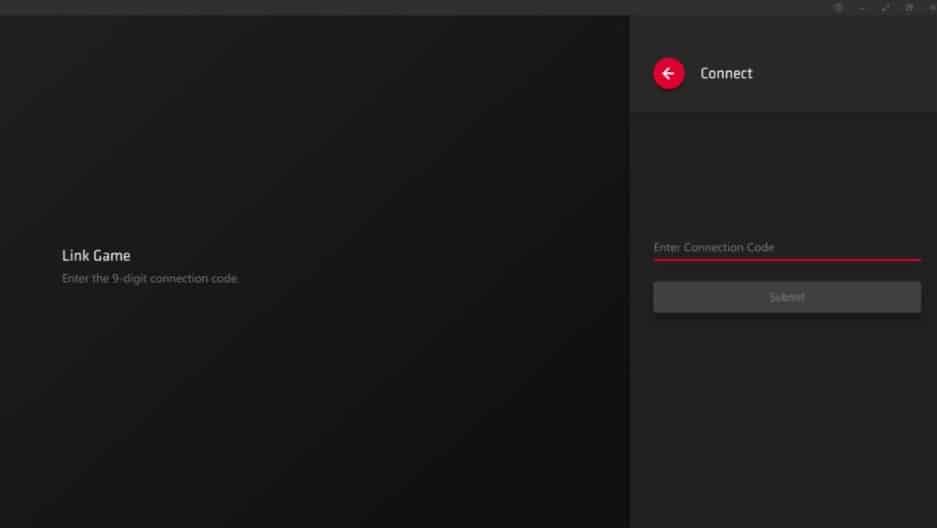
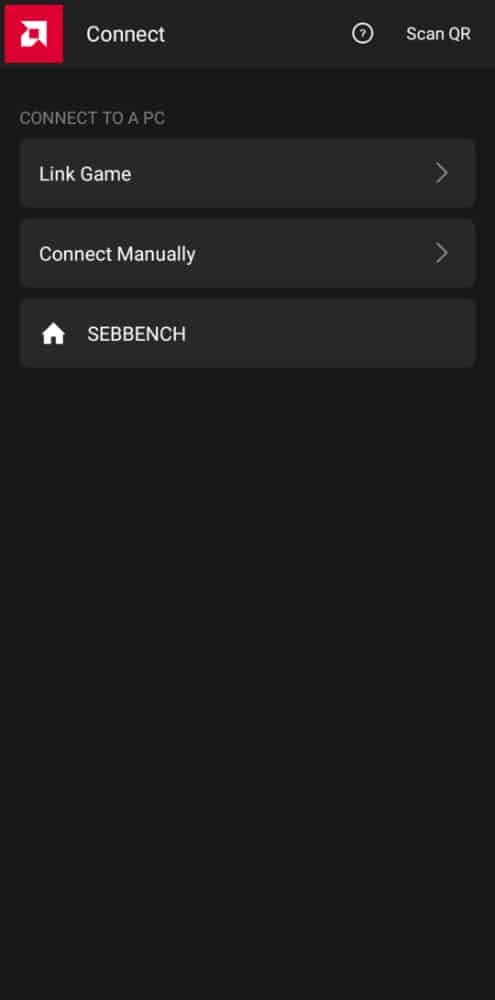
Now you can enjoy using your other devices as secondary controllers. Allowing you to play local multiplayer in losing range.